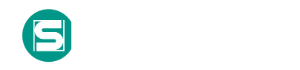Интеграции
Куда я попал?
-
- Active Directory
- Kaspersky Security Center
- Dr.Web
- Zabbix
- NetBox
- Solar Dozor
- Scan Factory
- Cloud Advisor
- Kaspersky ASAP
- Yandex Tracker
- Jira
- Vulns.io
- Metascan
- Staffcop
- Manage Engine Endpoint Central
- MaxPatrol VM
- AppSecHub
- F6 ASM
- ScanSuite
- Wazuh
- BI.ZONE SOC
- BI.ZONE EDR
- RedCheck
- Kubernetes
- FreeIPA
- Def.Zone
- SearchInform
- Cloud.Ru
- Manage Engine OpManager
- IDECO
- Naumen
- Redmine
SECURITM может интегрироваться с различными корпоративными системами, собирая с них данные, полезные для различных процессов управления безопасностью.
В этом разделе описаны прямые интеграции. Если с системой пока нет прямой интеграции, то для взаимодействия с внешней системой можно использовать API, скрипты в модуле RPA или импорт файлов с помощью шаблонов импорта, вручную или через сетевые файловые ресурсы.
В этом разделе описаны прямые интеграции. Если с системой пока нет прямой интеграции, то для взаимодействия с внешней системой можно использовать API, скрипты в модуле RPA или импорт файлов с помощью шаблонов импорта, вручную или через сетевые файловые ресурсы.
Active Directory
Active Directory (AD) — это служба каталогов, разработанная компанией Microsoft для управления и хранения информации о сетевых ресурсах, таких как пользователи, компьютеры, группы и другие объекты, а также для обеспечения возможности совместного использования этих ресурсов в корпоративных сетях.
🌐 Сайт производителя: Active Directory
🌐 Сайт производителя: Active Directory
🎯 Интеграция с Active Directory позволяет:
- Обогатить реестр активов информацией о пользователях, компьютерах, группах, подразделениях и организационной структуре.
Настройка интеграции
- Зайдите в Профиль команды ➡️ Интеграции ➡️ Active Directory
- На странице интеграции заполните параметры для подключения:
- Юниты.
Если Ваш домен содержит менее 10000 активов укажите в поле Distinguished Name домена. Если Ваша инфраструктура содержит более чем 10,000 активов, рекомендуется разделить импорт по OU, указав списком Distinguished Name для каждого OU (Organizational Unit) Подразделения. Максимальный размер родительского OU не должен превышать 10000 активов. Расширенная настройка обязательно использует пункт 14. - Включить автоматическую синхронизацию активов
Включение параметра импортирует данные из AD и активы типа Работники, Операционные системы, Группы, Подразделения по расписанию. Также создает встроенные метрики. - Настройка расписания для импорта
Включите опцию и настройте расписание синхронизации
Для настройки своего расписания можно воспользоваться сервисом https://crontab.guru/ - Импорт LDAP
LDAP группы играют ключевую роль в управлении пользователями. При включении параметра в сервисе у актива типа Работник будет создано соответствующее поле с указанием групп, членом которых является импортированная учетная запись пользователя. - Импорт пользователей
Включение настройки ограничивает импорт только данными о учетных записях в тип актива Работник. - Импорт компьютеров
Включение настройки ограничивает импорт только данными о хостах в тип актива Операционная система и в ее дочерние типы. - Импортировать второстепенные объекты
В сервис будут импортированы отделы и компании из свойств учетных записей Active Directory и добавлены в реестр активов. Например, это могут быть отделы и юридические структуры. - Удалять пропавшие активы
Активы, ранее импортированные и не найденные при очередном импорте, будут перемещены в Архив. - Формат имени для людей
Определяет формат названия актива для людей. Форматируется на основе полей учетной записи пользователя AD (Name, Displayname, Givenname sn, Sn givenname, SamAccountName, UserPrincipalName). При смене формата следующая синхронизация заменит названия активов на соответствующее. - Импортировать отключенные учетные записи.
Отключенные учетные записи Active Directory будут добавлены в реестр активов. Не рекомендуется. - Импортировать хосты без IP адреса
Операционные системы, для которых не удалось соотнести hostname IP адресу посредством запроса к DNS, будут добавлены в реестр активов. Не рекомендуется. - Тип актива для учетных записей пользователей
По умолчанию учетные записи пользователей создаются как актив "Работник". Данный параметр позволяет указать другой тип актива для импорта по умолчанию. - Импортировать хосты неопределенного типа
Все хосты для которых не удалось определить тип актива на основе данных о версии операционной системе, будут импортированы в тип актива "Операционная система". - Поля из AD
Укажите дополнительные поля из свойств актива в Active Directory, которые необходимо импортировать, указав соответствующее поле актива. - Не импортировать описание
Включите этот параметр при проблемах с синхронизацией, особенно в больших инфраструктурах, где поле Description часто обновляется. - Запускать синхронизацию каждого юнита в отдельной задаче
Данная настройка эффективно работает с корректно выполненным пунктом 1. Следует включить этот параметр в больших инфраструктурах с более чем 10,000 рабочих мест для повышения эффективности процесса синхронизации. - Режим отладки
Включение режима отладки позволит отображать технические данные процесса импорта в журнале. - Настройка автоматической архивации по условию:
- Архивировать актив если сведения о нем не поступали более N дней (0 - отключить)
- Очищать актив если сведения о нем не поступали более N дней (0 - отключить)
- Юниты.
- Для сохранения настроек подключения нажмите Сохранить
- Для проверки подключения нажмите Проверка
- Для запуска синхронизации вручную нажмите Синхронизация
После включения синхронизации у активов SECURITM при импорте данных начинают заполняться следующие поля.
Для всех объектов (при наличии необходимых условий, слева поле в сервисе, справа импортируемые данные):
Для всех объектов (при наличии необходимых условий, слева поле в сервисе, справа импортируемые данные):
- AD UID = преобразование BinToHex (шестнадцатеричное представление двоичного поля objectguid)
- Наименование (Для логов (Служебное)) = ObjectName
- Наименование актива = FQDN + IP (В зависимости от настроек Активы -> Настройки -> "Правила формирования названия для хостов")
- AD DN = Distinguishedname
- Доп. Описание = description
- Номер телефона = telephonenumber
- SPNs = ServicePrincipalName (Значения в поле перечислены через ;)
- Адрес = physicalDeliveryOfficeName
- SamAccountName = samaccountname
- Срок Учетной Записи = accountexpires
- Табельный номер = employeeID
- Член Групп = memberOf
- Срок пароля LAPS = ms-mcs-admpwdexpirationtime или mslaps-passwordexpirationtime (При условии если в первом нет значения, то берет второе; если значение стирается из AD, то значение удаляется при следующей синхронизации)
- Отключено = заполняется из useraccountcontrol (заполнение флага из ACCOUNTDISABLE)
- Каталог = canonicalname
Для хостов:
Тип актива определяется по полю object category, которое должно быть равно "computer".- Тип актива = operationsystem (проходит нормализацию, создается актив сооветствующего типа по названию или альтернативному имени)
- Если операционная система RedOS, заполняется поле "Версия" из поля operatingsystemversion.
- Синхронизация может изменить тип актива от родительского к дочернему.
- Синхронизации запрещено менять тип актива на другую ветку или на родительский тип актива.
Иначе, если это не RedOS, заполняется поле "Сборка" (Build), приводится к числовому значению. Например: 244124- Hostname = dnshostname
- IP = IP, полученный через разрешение hostname в указанном при настройках сервере dns (аналог nslookup) Профиль - Профиль команды - Интеграции - Active Directory
- Последний вход = Lastlogontimestamp (дублируется в активах Работник и Операционная система)
- Дата смены пароля = PWDlastset (дублируется в активах Работник и Операционная система)
Для человека:
Тип актива определяется по полю object category, которое должно быть равно "person".- Тип актива = определение типа происходит в соответствии с настройками параметра Тип актива для учетных записей пользователей либо актив заноситься в Тип Актива "Работник".
- Название = формирование названия актива происходит в соответствии с настройками параметра "Формат имени для Людей".
- Подразделение = по полю department (подразделения) и company (юр. структура) создаются второстепенные объекты и формируется вертикальная связь (Расположение). Поиск происходит по названию.
- Учетная запись = Account (userprincipalname)
- Почта = mail
- Должность = title
- Руководитель = manager
- Последний вход = Lastlogontimestamp (дублируется в активах Работник и Операционная система)
- Дата смены пароля = PWDlastset (дублируется в активах Работник и Операционная система)
- Флаги: бессрочный пароль, обратимое шифрование и без проверки подлинности заполняются данными из поля useraccountcontrol
Для групп:
Тип актива определяется по полю object category, но оно должно быть равно group. - Тип актива = Группа LDAP
- Наименование актива = name
- Члены групп = member
- Тип группы = grouptype (является группой безопасности если задан указанный флаг иначе это группа рассылки)
Для доменных служб Active Directory:
- Тип актива = Доменные службы Active Directory
- Наименование актива = (наименование домена)
- Домен = (наименование домена)
- Версия
Данная интеграция использует в свое работе следующие типы активов:
- Доменные службы Active Directory
- Группа LDAP
- Работники
- Операционная система и другие типы активов которые определены (Например: Windows 10)
- Подразделения
- Юридическая структура
Дополнительные особенности:
- Порты, необходимые для подключения:
При подключении по LDAP - 389
При подключении по LDAPS - 636
При подключении через GlobalCatalog - 3268, 3269 - Удаление отключенных активов (Объектов) – при условии если установлен флаг 'disabled', актив уйдет в архив при следующей синхронизации.
- Проверка возможности импорта отключенных объектов – при настройке интеграции можно установить флаг, чтобы активировать импорт отключенных объектов.
- Создание вторичных объектов – Подразделения и Компании.
- Импорт хостов для которых DNS не вернул IP адрес – при настройке интеграции можно установить флаг "Импортировать хосты без IP адреса".
- Присвоение активу типа актива происходит по названию либо альтернативному названию или по принудительному добавлению в команду типа актива из базы Community. При включенной настройке "импортировать хосты неопределенного типа" если возможный вариант не найден, актив помещается в тип "Операционная система". В противном случае возникает ошибка: "Тип актива не найден".
- При условии если при импорте актива, сервис определяет что данный актив уже есть в сервисе, но находиться в архиве, данный актив восстанавливается из архива.
- Поиск актива по идентификатору AD UID – если интеграция не может найти актив по AD UID, поиск производится по полям Название, Hostname, Mail. При этом у найденных активов не должно быть заполнено поле LDAP.
- Архивирование пропавших активов происходит в следующих случаях:
- Если актив был удален из AD.
- Если актив отключен в AD.
- Если актив был перемещен в другой OU, то меняется поле AD DN. Если данный OU не указан в интеграции, актив будет архивирован, так как он не соответствует настройкам интеграции.
- Активы типа "Доменные службы Active Directory" будут размещены на активах являющихся контроллерами домена.
- Если актив был импортирован из AD и впоследствии перемещен в другой тип актива дублирования активов при следующем импорте не происходит.
- При отсутствии информации в поле dnshostname, название актива для типа Компьютер будет формировать из поля Name.
Результаты
После включения синхронизации:
- в Модуле активов появятся активы следующих типов:
- Работники
- Операционные системы
- Группы
- Подразделения
- в Модуле метрик появится группа метрик Аудит службы каталогов:
- Пустые группы
- Просроченные учетные записи
- Устаревшие ОС
- Старый LAPS
- Нет LAPS
- Хосты со старым паролем
- Пропавшие хосты
- Давно не заходили
- Старый пароль
- Без проверки подлинности
- Обратимое шифрование
- Бессрочный пароль
Kaspersky Security Center
Kaspersky (Лаборатория Касперского) — это международная компания, специализирующаяся на кибербезопасности, основанная в 1997 году в России. Компания занимается разработкой и внедрением инновационных решений и услуг в области информационной безопасности, которые защищают бизнесы, критическую инфраструктуру, государственные организации и потребителей по всему миру.
🌐 Сайт производителя: Kaspersky
🌐 Сайт производителя: Kaspersky
🎯 Интеграция с Kaspersky позволяет:
- Обогатить реестр активов информацией о компьютерах;
- Загружать в сервис информацию о состоянии антивирусной защиты, сведения об установленном программном и аппаратном обеспечении;
Настройка интеграции
- Зайдите в Профиль команды ➡️ Интеграции ➡️ Kaspersky
- На странице интеграции заполните данные для подключения:
- Добавить подключение
Требуется для добавления одного или нескольких подключений к KSC, синхронизация может быть настроена с одним и более серверами KSC - Адрес сервера
Необходимо указать IP адрес сервера Kaspersky Security Center - Логин
Укажите локальную или доменную учетная запись с ролью Аудитор в KSC - Пароль
Пароль от соответствующей учетной записи - Включить автоматическую синхронизацию активов
Все активы будут автоматически импортироваться в приложение по указанному расписанию. - Настройка расписания для импорта.
Включите опцию и настройте расписание синхронизации
Для настройки своего расписания можно воспользоваться сервисом https://crontab.guru/ - Группы
Возможность импортировать хосты только из указанных групп управляемых устройств. Необходимо перечислить названия групп отдельными строками. По-умолчанию не содержит значений, если оставить поле пустым, импорт хостов будет осуществляться из всех групп. При указании родительской группы загружаются данные из дочерних групп. - Загрузить список групп
При нажатии кнопки, интеграция отобразит список найденных групп управляемых устройств на сервере KSC с указанием их названий. - Импорт хостов
Включение параметра позволяет не только обогащать поля активов информацией о состоянии защиты, но и создавать новые активы в реестре активов. - Создавать активы неопределенного типа
Тип актива определяется при импорте, если у актива явно не определяется версия операционной системы то по-умолчанию актив не будет импортирован. Данный параметр позволит импортировать такие неопределенные активы в тип актива Операционные системы. - Импорт нераспределённых устройств
Переключатель включает импорт хостов из группы "Нераспределённые устройства". В случае если группа "Нераспределённые устройства" добавлена в пункт 7. "Группы", но данная настройка не включена, импорт хостов из данной группы происходить не будет. - Правило первичного сопоставления активов
Параметр позволяет определить правило сопоставления активов на основе полей hostname и IP. По-умолчанию будет использоваться сопоставление по hostname или ip. - Импорт сведений о состоянии защиты
Включение параметра позволяет обогащать поля активов информацией о состоянии защиты, импортировать статус работы средств антивирусной защиты на хостах. - Импорт сведений об установленном ПО
Включение параметра позволяет обогащать таблицы данных ПО и Оборудование. - Использовать двухэтапную проверку (TOTP)
Используется для включения MFA. - Секретный ключ для TOTP
Настроить секретный ключ можно следующим способом:- Заходим в веб-консоль KSC под созданным для интеграции пользователем.
- Требуется в левом меню открыть «Пользователи и роли» - «Пользователи», в правой части находим учетную запись для интеграции и переходим в её настройки
- Переходим в Дополнительные настройки безопасности, переключаем в «Запрашивать только имя пользователя, пароль и код безопасности (двухэтапная проверка)» -> Сгенерировать секретный ключ.
- Копируем секретный ключ
- Открываем в сервисе Профиль команды —> Kaspersky и в настройках интеграции вносим значение секретного ключа в поле «Секретный ключ для TOTP»
- Требуется сохранить настройки и получить код безопасности через кнопку «Получить TOTP код»
- Данный код требуется ввести в KSC и нажать «Проверить и применить».
- Кол-во хостов, обрабатываемых каждую страницу
Параметр ограничивает обработку количества объектов при импорте. По-умолчанию ограничение равно 10000 объектов. - Режим сбора данных без IP
Параметр позволяет собирать активы только по FQDN, без IP - Эксперимент. Расширенный сбор сведений
Включение параметра используется для расширенного аудита служебных значений и записи их в технические журналы и журнал сервиса. - Настройка автоматической архивации по условию:
- Архивировать актив если сведения о нем не поступали более N дней (0 - отключить)
- Очищать актив если сведения о нем не поступали более N дней (0 - отключить)
- Включить создание косвенных объектов
На каждое подключение к серверу KSC будет создан актив типа актива Операционная Система, актив будет заполнен информацией о сервере KSC (IP, URL, FQDN); В команду будет добавлен актив Средство Защиты Информации под названием Kaspersky Security Center, у которого будет выстроена вертикальная связь с активом Операционная Система; будет взята в команду Защитная мера Централизация системы антивирусной защиты на базе Kaspersky Security Center, актив СЗИ привяжется к мере в качестве инструмента. - Использовать IP-адрес хоста вместо IP-адреса соединения
В некоторых случаях, управляемые устройства используют иной IP-адрес для соединения с KSC. При включении переключателя, интеграция заполнит у активов поле IP значением атрибутаIP адрес хоста, а не значением атрибута IP-адрес соединения с KSC. - Импортировать только хосты с активностью после указанной даты
Укажите количество дней, будет произведён импорт только тех управляемых устройств, у которых была активность за последние N дней; - Не перезаписывать название для уже существующих активов
Интеграция не будет изменять название актива, уже созданного в сервисе.
- Добавить подключение
- Для сохранения настроек подключения нажмите Сохранить
- Если у вас более одного сервера Kaspersky, вы можете добавить следующее подключение, нажав кнопку «Добавить подключение».
- Для проверки подключения нажмите Проверка
- Для запуска синхронизации вручную нажмите Синхронизация
После включения синхронизации у активов SECURITM при импорте данных начинают заполняться следующие поля (слева поле в сервисе, справа импортируемые данные):
- Операционная система = KLHST_WKS_OS_NAME (используется для определения типа актива);
- IP-адрес = KLHST_WKS_CONNECT_IP_LONG в случае если не установлен флаг Использовать IP-адрес хоста вместо IP-адреса соединения; иначеKLHST_WKS_IP_LONG;
- Hostname = KLHST_WKS_DNSNAME;
- Домен = KLHST_WKS_DNSDOMAIN;
- Антивирус обновлен = KLHST_WKS_LAST_UPDATE (значение Да при условии, что дата обновления не превышает 3 дня);
- Антивирус запущен = KLHST_WKS_COMPONENT_STATUS (значение Да при условии, если параметр возвращает значение running);
- Антивирус установлен (значение Да при условии если):
- Антивирус обновлен равно Да ИЛИ параметр KLHST_PRCST_COMPONENT_STATUS не принимает значения unknown либо not installed.
- На основании информации из таблице установленного ПО, при условии если у актива есть программа с названием "Kaspersky Security" либо "Kaspersky Endpoint Security".
- Если антивирус установлен, то заполняется поле Статус антивируса. Значение статус берется из поля KLHST_WKS_STATUS_ID (импортируемые значения: OK, CRITICAL, WARNING);
- Агент администрирования запущен = KLHST_WKS_STATUS (Значение Да при условии, если параметр bit 3 возвращает значение "1");
- KSC дата подключения = KLHST_WKS_LAST_NAGENT_CONNECTED (Дата и время последнего подключения сетевого агента Kaspersky);
- Агент KSC =KLHST_WKS_STATUS (Проверка статусов bit 2, bit 3: если не выставлены, агент либо не установлен, либо не работает);
- KSC ВПО = KLHST_WKS_VIRUS_COUNT (Количество найденных вирусов в Kaspersky).
Таблица ПО (слева поле в сервисе, справа импортируемые данные):
- Адрес – inventoryAPI.gethostinvproducts.
- Название ПО = displayName.
- Дата установки = installDate.
- Версия = displayVersion.
- Каталог = installDir.
Оборудование (слева столбец Тип оборудования, справа импортируемые данные в столбец Значения):
- MAC-адрес = strMac.
- Материнская плата = motherboard.
- Процессор (CPU) = cpu.
- Объем памяти = MemorySize.
- Объем диска = DiskSize.
Данная интеграция использует в свое работе следующие типы активов:
- Операционная система.
Дополнительно:
- Сбор данных через группы:
- Первый способ: Метод hostgroup.findgroups, в рамках каждой группы делается запрос на hostgroup.findhosts.
- Второй способ: Асинхронный метод host.group.findhostsasync.
- Третий способ: Метод host.group.findhostsasync.
- Если импортируемый IP адрес равен 127.0.0.1, то значение IP адреса которое будет занесено в SECURITM заменяется на IP адрес сервера, который указан в самой интеграции.
- Если интеграция не обновляет информацию об активе, данные в таблицах не очищаются при включенной настройке Очищать актив если сведения о нем не поступали более N дней (0 - отключить)
- Проверка доступности происходит через авторизацию по логину. При успешной проверке интеграция считается рабочей;
Результаты
После включения синхронизации:
- в Модуле активов появятся активы следующих типов:
- Операционные системы
- В Модуле активов для активов типа Операционная система будут обновлены поля:
- Состояние антивирусной защиты
- Сведения об установленном программном и аппаратном обеспечении
- В Модуле метрик появится:
- метрика Активы из KSC
- раздел Антивирусная защита:
- Покрытие серверов АВЗ - позволяет определить серверы Windows без установленного АВЗ;
- Покрытие рабочих станций АВЗ - позволяет определить рабочие станции Windows без установленного АВЗ;
- Исправность АВЗ - позволяет найти хосты с установленным антивирусом со статусом Critical или Warning;
- Обнаружены зараженные устройства - позволяет найти хосты, у которых обнаружены вирусы;
- Агент администрирования не установлен - позволяет найти хосты, у которых агент администрирования не установлен;
- Агент не появляется в сети больше месяца (30 дней) - позволяет найти хосты, у которых дата последнего подключения сетевого агента Kaspersky превышает 30 дней.
Dr.Web
Dr.Web - антивирусное программное обеспечение для различных платформ (Windows, macOS, Linux, мобильные платформы)
🌐 Сайт производителя: https://www.drweb.ru/
🎯 Интеграция с Dr.Web позволяет
🌐 Сайт производителя: https://www.drweb.ru/
🎯 Интеграция с Dr.Web позволяет
- Обогатить реестр активов информацией о компьютерах и состоянии антивирусной защиты на АРМ и серверах
- Построить метрики покрытия хостов антивирусной защитой
Настройка интеграции
- Создайте учетную запись для интеграции с SECURITM
- Зайдите в Профиль команды ➡️ Интеграции ➡️ Dr. Web ➡️ Добавить подключение (Интеграция позволяет настроить подключение к несколькими серверами Dr.Web)
- На странице интеграции заполните данные для подключения:
- Адрес сервера
Укажите URL сервера в формате https:URL:9081. Требуется для добавления одного или нескольких подключений к серверам управления Dr.Web, синхронизация может быть настроена с одним и более серверами. - Логин
Укажите учетную запись в Dr.Web с правами доступа к Dr.Web API - Пароль
Укажите пароль от учетной записи - Включить автоматическую синхронизацию
Если включить, то синхронизация данных будет проводиться регулярно в соответствии с расписанием. Также создает встроенные метрики. - Настройка расписания для импорта
Выберете вариант для периодичности синхронизации или укажите свой через CRON выражение. Для настройки своего расписания можно воспользоваться сервисом https://crontab.guru/ - Включить создание активов
При включении параметра на основании данных из импорта будут создаваться активы типа Операционная система - Правило первичного сопоставления активов
Параметр позволяет определить правило сопоставления активов на основе полей hostname и IP. По-умолчанию будет использоваться сопоставление по hostname или ip. - Создавать активы неопределенного типа
Тип актива определяется при импорте, если у актива явно не определяется версия операционной системы то по-умолчанию актив не будет импортирован. Данный параметр позволит импортировать такие неопределенные активы в тип актива Операционные системы. - Настройка автоматической архивации по условию:
- Архивировать актив если сведения о нем не поступали более N дней (0 - отключить)
- Очищать актив если сведения о нем не поступали более N дней (0 - отключить)
- Адрес сервера
- Для сохранения настроек подключения нажмите Сохранить
- Для проверки подключения нажмите Проверить подключение
- Для запуска синхронизации вручную (не по расписанию) нажмите Импорт
После включения синхронизации у активов SECURITM начинают заполняться следующие поля (слева поле в сервисе, справа импортируемые данные):
- IP-адрес = last_seen_addr
- Если в данных синхронизации отсутствует IP-адрес, то импорт не производится.
- Информация берется из поля "Сетевой ресурс".
- Поддерживаются префиксы для трех протоколов: HTTP, HTTPS, SSL.
- Hostname = name
- Dr.Web UID (Идентификатор) = id
- Состав антивируса = installed_components
- Статус антивируса = state
- Антивирус установлен (Флаг):
- Учитывается, если рабочая станция не была удалена и сам антивирус активен.
- Антивирус запущен:
- Должны присутствовать в запущенных программах слова "Agent" или "Scanning".
- Антивирус обновлен:
- Выполнено обновление базы данных вирусов менее недели назад.
- Операционная система:
- Тип актива определяется на основании данных из поля os_name.
Типы активов:
- Операционная система
Дополнительно:
- Обновление и создание записей происходит по UID (Идентификатор), hostname, ip-адрес.
- Название формируется как hostname(fqdn) + ip.
Результаты
После включения синхронизации:
- в Модуле активов появятся активы типа Операционная система и его дочерних типов
- в Модуле метрик появится метрика Активы из Dr.Web
Zabbix
Zabbix - это система мониторинга ИТ инфраструктуры.
🌐 Сайт производителя: https://www.zabbix.com
🎯Интеграция с Zabbix позволяет:
🌐 Сайт производителя: https://www.zabbix.com
🎯Интеграция с Zabbix позволяет:
- Обогатить реестр активов информацией о компьютерах
- Контролировать покрытие ИТ инфраструктуры системой мониторинга
- Выявлять появление проблем с компонентами ИТ инфраструктуры
Поддерживаемая версия: 6.4
Настройка интеграции
- Зайдите в Профиль команды ➡️ Интеграции ➡️ Zabbix
- На странице интеграции заполните параметры для подключения:
- Адрес сервера
Необходимо указать URL сервера Zabbix - Логин
Укажите пользователя zabbix. У пользователя должны быть права на подключение по API и чтение всех объектов - Пароль
Укажите пароль от учетной записи - Включить импорт активов
Включение параметра импортирует активы типа Операционные системы по расписанию. Также создает встроенные метрики. - Включить импорт мониторинга
Включение параметра импортирует данные контроля состояния объектов из Zabbix, статусы и ошибки в соответствующие поля активов SECURITM - Автоматическая синхронизация
Включите опцию и настройте расписание синхронизации
Для настройки своего расписания можно воспользоваться сервисом https://crontab.guru/
- Адрес сервера
- Для сохранения настроек подключения нажмите Сохранить
- Для проверки подключения нажмите Проверка
- Для запуска синхронизации вручную нажмите Синхронизация
После включения синхронизации у активов SECURITM при импорте данных начинают заполняться следующие поля (слева поле в сервисе, справа импортируемые данные):
- Название: генерируется по домену и FQDN.
- IP адрес: генерируется из поля interfaces (берется IP адрес первого сетевого интерфейса).
- Zabbix ID: генерируется из поля hostid.
- Hostname: генерируется из поля host.
- Домен: поля домен и FQDN не получаются напрямую, но могут заполниться автоматически при парсинге поля hostname, если в нем присутствует FQDN.
- Система мониторинга: всегда заполняется значением "Zabbix" (обозначение ПО).
- Статус мониторинга: если включен импорт мониторинга, то данное поле заполняется данными из Zabbix по статусу/ошибке (первая и самая критическая ошибка).
Вы можете увидеть эти поля в карточках активов нажав на Показать все поля. Для постоянного отображения полей в карточках активов и их появления в реестре активов (таблице) их нужно вручную добавить в Дополнительные поля в настройках соответствующего типа актива.
Типы активов, используемые при интеграции:
- Операционная система(тип актива по-умолчанию)
- Дочерний тип актива определяется из поля Inventory -> OS, значения дданного поля сопоставляются с реестром активов в SECURITM
- Тип актива задается только при создании, при обновлении тип актива не изменяется.
Дополнительно об интеграции, при сборе данных из Zabbix:
- Если импортируемый IP адрес равен 127.0.0.1, то значение IP адреса которое будет занесено в SECURITM заменяется на IP адрес сервера, который указан в самой интеграции.
- Если в импортируемых данных нет ID (hostid), то данный актив не будет обработан.
- Если в импортируемых данных нет значения IP адреса, то данный актив не будет обработан.
Инструкция по настройке Zabbix
Для интеграции необходимо создать пользователя в Zabbix с ограниченными правами.
Сперва нужно создать группу пользователей с правами на чтение.
Меню Пользователи -> Группы пользователей -> Создать группу пользователей.
Имя группы, например "Read only access".
Сперва нужно создать группу пользователей с правами на чтение.
Меню Пользователи -> Группы пользователей -> Создать группу пользователей.
Имя группы, например "Read only access".
- Закладка Права доступа к шаблонам -> Выбрать -> Выбрать все -> Включая подгруппы -> Чтение -> Добавить.
- Закладка Права доступа к узлам сети -> Выбрать -> Выбрать все -> Включая подгруппы -> Чтение -> Добавить.
- Добавить
Учетная запись создается через меню Пользователи / Пользователи -> Создать пользователя.
- На закладке Пользователь выбираем группу, которую создали ранее (Read only access).
- На закладке Права доступа выбирается роль User role (или другая пользовательская роль, определенная вручную).
Рекомендации
Примеры метрик, которые Вы можете создать использую собранную информацию:
- Покрытие мониторингом Windows серверов
Метрика позволяет оценить процент серверов по которым не ведется мониторинг и перейти к их списку.
Метрика актуальна при условии что отсутствие мониторинга на сервере считается проблемой безопасности.
Можно настроить аналогичную метрику для Linux серверов, сетевого оборудования и т.д.
Формула метрики: ([Win Srv без мониторинга Zabbix] / [Все Win Srv]) *100- Настройка телеметрии Win Srv без мониторинга zabbix:
Тип актива Windows Server, включая дочерние типы, поле Zabbix ID равно пустому значению - Телеметрия Все Win Srv:
Тип актива Windows Server, включая дочерние типы
- Настройка телеметрии Win Srv без мониторинга zabbix:
- Проблемы с ИТ инфраструктурой
Метрика позволяет увидеть появление проблем и перейти к реестру проблемных активов
Формула метрики: [6:Ошибки мониторинга]- Настройка телеметрии [6:Ошибки мониторинга]:
Тип актива Операционная система, включая дочерние типы, поле Статус мониторинга не равно "ОК"
- Настройка телеметрии [6:Ошибки мониторинга]:
Примеры RPA автоматизаций которые вы можете создать:
- Уведомление или задача при появлении проблем с ИТ активами на владельца/администратора этого актива.
- Вывод из строя (или восстановление работоспособности) защитных мер в случае выхода из строя серверов систем безопасности.
- Изменение параметров высокоуровневых активов (ИТ сервисы, процессы) при выходе из строя серверов на которых расположены эти активы.
NetBox
NetBox — это свободно распространяемое и открытое программное обеспечение, предназначенное для управления сетью и сетевой инфраструктурой. Оно было разработано компанией DigitalOcean для ведения учёта сетевых ресурсов и документации, а также для автоматизации многих задач, связанных с управлением сетями.
🌐 Сайт производителя: NetBox
🌐 Сайт производителя: NetBox
🎯 Интеграция с NetBox позволяет:
- Обогатить реестр активов информацией о физических пространствах, компьютерах, устройствах, виртуальных устройствах, wifi, ip-подсетях и других активах.
Настройка интеграции
- Зайдите в Профиль команды ➡️ Интеграции ➡️ NetBox
- На странице интеграции заполните данные для подключения:
- Адрес сервера
Необходимо указать URL сервера для подключения - Токен
Необходимо указать токен для авторизации в NetBox - Включить автоматическую синхронизацию активов
Все активы будут автоматически импортироваться в приложение по указанному расписанию. - Настройка расписания для импорта
Настройте cron выражение для расписания или выберите из примеров. Рекомендуем воспользоваться сервисом - https://crontab.guru - Импортировать физические пространства
Позволяет импортировать следующую информацию:- Сайты
- Группы сайтов
- Расположение
- Стеллажи
- Импортировать устройства
Позволяет импортировать следующую информацию:- Устройства
- Импортировать виртуальные устройства
Позволяет импортировать следующую информацию:- Виртуальные машины
- Кластеры
- Импортировать сети
Позволяет импортировать следующую информацию:- Беспроводные локальные сети
- Импортировать IP подсети
Позволяет импортировать следующую информацию:- IP подсети
- Префиксы
- Адрес сервера
- Для сохранения настроек подключения нажмите Сохранить
- Если у вас более одного сервера NetBox, вы можете добавить следующее подключение, нажав кнопку «Добавить подключение».
- Для проверки подключения нажмите Проверка
- Для запуска синхронизации вручную нажмите Синхронизация
Типы активов, используемые при интеграции:
- Физическое пространство
- Площадки
- Группы пространств
- Стойка
- Коммутатор
- Маршрутизатор
- Операционная система
- Программное обеспечение
- Сеть Wifi
- Сети (IP-адреса)
- Юридическая структура
- Каналы связи
Обогащаемые поля активов (при наличии необходимых условий, слева поле в сервисе, справа импортируемые данные):
Площадка (dcim/sites):
- Наименование = name
- Идентификатор NetBox = site_(id из данных синхронизации)
- Владелец = tenant
- Статус Netbox = status.value
- Доп. Описание = facility
- Адрес = physical_adress
- Фактический адрес = shiping_adress
- Регион = region.name
- Тег = tags
- Член групп = group.name
Группы пространств:
- Наименование = name
- Идентификатор NetBox = site-group_(id из данных синхронизации)
Серверное помещение (dcim/locations):
- Наименование = name
- Идентификатор NetBox = locations_(id из данных синхронизации)
- Владелец = tenant
- Расположение на основе данных из поля site.name (поиск по названию) и parent.name (поиск по названию)
- Статус Netbox = status.value
Стойки (racks):
- Наименование = name
- Идентификатор NetBox = rack_(id из данных синхронизации)
- Расположение на site.name (поиск по названию)
- Статус Netbox = status.value
- Роль = role.name
- Тег = tags
- Доп. Описание = facility
Юридические структуры (tenants):
- Наименование = name
- Идентификатор NetBox = tenant_(id из данных синхронизации)
- Описание = description
- Тег = tags
Устройства (device):
- Тип актива определяется в зависимости от роли объекта:
- коммутатор, если в импортируем поле роли есть слово switch.
- маршрутизатор, если в импортируем поле роли есть слово router.
- если в импортируем поле роли есть слово server, то тип актива формируется из полей platform.name или device_type.display
- Mac-адрес = mac-адрес из первого сетевого интерфейса полученного из dcim/interfaces
- IP-адрес = формируется из данных полей ipam/ip-addresses либо из поля primary_ip4.address
- Идентификатор NetBox = device_(id из данных синхронизации)
- Hostname = name
- Описание = description
- Владелец = tenant
- Расположение на основе данных из поля site.name или cluster.name
- Статус Netbox = status.value
- Роль = role.name
- Тег = tags
- Доп. Описание = facility
Виртуальные машины:
- Mac-адрес = mac-адрес из первого сетевого интерфейса полученного из dcim/interfaces
- IP-адрес = формируется из данных полей ipam/ip-addresses либо из поля primary_ip4.address
- Идентификатор NetBox= virtual_machine_(id из данных синхронизации)
- Hostname = name
- Описание = description
- Владелец = tenant
- Расположение на основе данных из полей site.name или cluster.name
- Статус Netbox = status.value
- Роль = role.name
- Тег = tags
- Доп. Описание = facility
- Виртуальное устройство = флаг true
Группы виртуальных машин (кластер):
- Тип актива = type.name или тип актива по умолчанию Программное обеспечение
- Название = display
- Описание = description
- Идентификатор NetBox = cluster_(id из данных синхронизации)
- Владелец = tenant
- Расположение на основе данных из поля site.name
- Статус Netbox = status.value
- Роль = role.name
- Тег = tags
- Доп. Описание = facility
Сети wifi:
- Тип актива = Wifi сети
- Название = display
- Описание = description
- Владелец = tenant
- Статус Netbox = status.value
- Идентификатор = ssid
- Идентификатор netbox = lan__(id из данных синхронизации)
- VLAN = vlan.name
- Тег = tags
- Способ аутентификации = auth_type.lable
Сети (ip-адреса):
- Название = prefix
- Описание = description
- Владелец = tenant
- Тип актива = Сети (ip-адреса)
- Идентификатор NetBox = network_(id из данных синхронизации)
- Расположение на основе данных из поля site.name
- Статус Netbox = status.value
- Роль = role.name
- VLAN = vlan.name
- IP-подсеть = prefix
- Тег = tags
Каналы связи:
- Провайдер
- Арендатор
- Сторона А
- Сторона Z
- Дата отключения
- Гарантированная скорость Кбит/с
Дополнительные особенности:
- При выключенной параметре, например Импортировать Сети в дальнейшем не будут обновляться при синхронизации ранее пришедшие активы соответствующего типа.
- Сопоставление активов осуществляется по значению поля Идентификатор NetBox либо по названию актива.
Результаты
После включения синхронизации:
- в Модуле активов появятся активы следующих типов:
- Сайты
- Группы сайтов
- Расположение
- Стеллажи
- Устройства
- Виртуальные машины
- Кластеры
- Беспроводные локальные сети
- IP подсети
- в Модуле метрик появится метрика: Активы из NetBox
Solar Dozor
Solar Dozor - это DLP-система корпоративного класса для предотвращения утечек данных, корпоративного мошенничества, профилактики и расследования инцидентов.
🌐 Сайт производителя: https://rt-solar.ru/
🌐 Сайт производителя: https://rt-solar.ru/
🎯 Интеграция с Solar Dozor позволяет:
- Обогатить реестр активов информацией о работе агентов DLP и компьютерах.
Настройка интеграции
- Создайте в DLP учетную запись, настроенную для интеграции с SECURITM и предоставьте необходимые права: Пользователи ➡️ Управление доступом ➡️ Роли➡️ Endpoint Agents - установить галку "Полный" в настройке Доступ к управлению Endpoint Agents
- Зайдите в Профиль команды ➡️ Интеграции ➡️ Solar Dozor
- На странице интеграции заполните данные для подключения:
- URL
Укажите для подключения URL сервера обязательно с протоколом и портом (8443) - Логин
Укажите для авторизации учетную запись в Solar Dozor - Пароль
Укажите для авторизации пароль от учетной записи - Включить создание активов
Включение параметра импортирует данные о компьютерах, при импорте будут создаваться активы типа Операционная система - Включить автоматическую синхронизацию
Включение параметра импортирует данные из DLP - Настройка расписания для импорта
Включите опцию и настройте расписание синхронизации
Для настройки своего расписания можно воспользоваться сервисом https://crontab.guru/ - Настройка автоматической архивации по условию:
- Архивировать актив если сведения о нем не поступали более N дней (0 - отключить)
- Очищать актив если сведения о нем не поступали более N дней (0 - отключить)
- URL
- Для сохранения настроек подключения нажмите Сохранить
- Для проверки подключения нажмите Проверка
- Для запуска синхронизации вручную нажмите Синхронизация
После включения синхронизации у активов SECURITM при импорте данных начинают заполняться следующие поля (слева поле в сервисе, справа импортируемые данные):
- Hostname = dozoruid
- IP – IP-адрес
- Операционная система = формируется тип актива на основе данных из поля os
- Домен = на основе данных из поля hostname
- FQDN = на основе данных из поля hostname
- Dozor Status = Статус
- Dozor Agent User = Пользователи
- Dozor Configuration = Конфигурация
- Dozor PC group = Группы
- Dozor Version = Версия
Используемый тип актива:
- Операционная система
Результаты
После включения синхронизации:
- в Модуле активов появятся активы следующих типов:
- Операционные системы,
- В Модуле активов для активов типа Операционная система будут обновлены поля:
- Статус работы DLP Dozor
- Ошибки агента DLP Dozor
- Конфигурация DLP Dozor
- Активный пользователь, которого обнаружил DLP Dozor
- Группа, определенная DLP Dozor
- Домен
- Hostname
- FQDN
- IP
- В Модуле метрик появится метрика Активы из Solar Dozor
Scan Factory
Scan Factory - это сканер уязвимостей для внешнего периметра.
🌐 Сайт производителя: https://scan-factory.ru
🎯 Интеграция с Scan Factory позволяет
🌐 Сайт производителя: https://scan-factory.ru
🎯 Интеграция с Scan Factory позволяет
- Обогатить реестр активов информацией о публичных IP адресах и доменах.
- Обогатить модуль VM информацией о технических уязвимостях на внешнем периметре.
Настройка интеграции
- Получите у производителя учетную запись настроенную для интеграции с SECURITM
- Зайдите в Профиль команды ➡️ Интеграции ➡️ Scan Factory
- На странице интеграции заполните данные для подключения:
- Нажмите кнопку Добавить домен для добавления подключения к определенному источнику
- URL
Необходимо указать URL, например, https://MYCORP.sf-cloud.ru - Логин
Необходимо указать учетная запись из Scan Factory с ролью аудитора - Пароль
Необходимо указать пароль от учетной записи - URL сервера Keycloak
Например, https://keycloak.sf-cloud.ru - Keycloak Client ID
Например, MYCORP. Часто совпадает с поддоментом в URL. - Включить создание активов
Включение параметра позволяет не только загружать уязвимости, но и создавать новые активы в реестре активов.Если включить то будут создаваться активы типа Публичный IP-адрес, Домен - Включить автоматическую синхронизацию
Если включить, то синхронизация данных будет проводиться регулярно в соответствии с расписанием. - Настройка расписания для импорта
Выберете вариант для периодичности синхронизации или укажите свой через CRON выражение. Для настройки своего расписания можно воспользоваться сервисом https://crontab.guru/ - Настройка автоматической архивации по условию:
- Архивировать актив если сведения о нем не поступали более N дней (0 - отключить)
- Очищать актив если сведения о нем не поступали более N дней (0 - отключить)
- Для сохранения настроек подключения нажмите Сохранить
- Для проверки подключения нажмите Проверить подключение
- Для запуска синхронизации вручную (не по расписанию) нажмите Импорт
После включения синхронизации у активов SECURITM начинают заполняться следующие поля:
Для доменов:
- Домен
- Идентификатор
Для публичного IP-адреса:
- IP-Адрес
Для сертификат электронной подписи:
- CN Издателя
Данная интеграция использует в свое работе следующие типы активов:
- Домены
- Публичный IP-адрес
При синхронизации происходит импорт объектов alert в Модуль Технические уязвимости, данные импорта фильтруются:
- Уязвимости импортируются только со статусом Active
- Не импортируются уязвимости старше года
- Уязвимости не импортируются с типом info
- Пропускаются уязвимости с низким severity если включена настройка на вкладке модуля ВМ.
В модуле Технические уязвимости импортируемые данные получают:
- Название по полю title
- Решение уязвимости по полю extra.solution
Описание – включает в себя:
Уязвимости на хосте:
Уязвимости на хосте:
- CVSS метрика – cvss3_vector
- CVSS 2 – рейтинг – cvss2
- CVSS 3 – рейтинг – cvss3
- AffectURL – extra.affects_url
- Confidence - extra.confidence
- Детали(issue_detail) - issue_detail
- Описание - desctiption
Общие уязвимости:
- Рекомендации – recommendation
- Детали рекомендации – recommendation_detail
- References – extra.references
- Дополнительные ссылки – extra.see_also
- URL – references (Первая ссылка)
- Доступен Эксплоит – exploit_available
- Hostname уязвимости – поле host
- Cpe – vuln_information.cpe
- IP IPv4 – если не найден resolved через hostname, если не найден то уязвимость пропускается
Условием закрытия уязвимости на активе является отсутствие уязвимости в импортируемых данных при следующей синхронизации.
Дополнительные особенности для Активов:
- Если параметр Включить создание активов отключен происходит только обновление активов, иначе активы создаются и обновляются.
- Если параметр Включить создание активов включен создаются активы в типе актива Публичный IP адрес и домен и между импортированными активами устанавливается взаимосвязь.
- В случае когда параметр Включить создание активов была включен при первой синхронизации и в последствии выключен, то при дальнейших синхронизациях активы не создаются, будет происходить обновление тех активов которые были созданы при первой синхронизации с включенной настройкой. Обновление также происходит если ранее при других интеграциях активы были созданы.
- Домены с публичными IP адресами имеют связи многие ко многим (множество связей).
- Удаление старых устаревших взаимосвязей производится при отсутствии данных об этих связях при синхронизации.
Дополнительные особенности для типа активов Домен:
- Из данных синхронизации сервис импортирует список доменов.
- Если в реестре типа актива Домены есть активы и они совпадают с данными из импорта и параметр Включить создание активов включен то эти активы обновляются, иначе обновления полей в сервисе не происходит. Если настройка включена, и в реестре нет соответствующих активов то активы будут созданы. Поиск и сопоставление активов идет по идентификатору или домену.
Результаты
После включения синхронизации:
- в Модуле активов появятся активы следующих типов:
- Домены
- Сети (IP-адреса) Публичный IP-адрес
- в Модуле метрик появится метрика Активы из Scan Factory
- в Модуле VM появятся технические уязвимости из Scan Factory
Рекомендации
- Создайте метрику Процент доменов без владельцев
- Свяжите Домены и Публичные IP адреса с внутренними серверами, на которые они ведут
- Создайте RPA сигнализирующий о появлении новых публичных IP адресов и доменов
Cloud Advisor
Cloud Advisor совмещает в себе продукты CSPM, CWPP и KSPM и рекомендуется к использованию как единая платформа, обеспечивающая безопасность всей облачной инфраструктуры.
🌐 Сайт производителя: https://www.cloudadvisor.app/
🎯 Интеграция с Cloud Advisor позволяет
🌐 Сайт производителя: https://www.cloudadvisor.app/
🎯 Интеграция с Cloud Advisor позволяет
- Обогатить реестр активов информаций об активах, виртуальных машинах и сервисах.
- Обогатить модуль VM информацией о технических уязвимостях на виртуальных машинах.
- Получить ошибки конфигурации (alerts) виртуальных машин (будут указаны как уязвимости).
Настройка интеграции
- Получите у производителя учетную запись, настроенную для интеграции с SECURITM
- Зайдите в Профиль команды ➡️ Интеграции ➡️ Cloud Advisor
- На странице интеграции заполните данные для подключения:
- Токен
Требуется указать токен для авторизации в Cloud Advisor - Включить автоматическую синхронизацию
Включение параметра импортирует данные из Cloud Advisor. Также создает встроенные метрики. - Включить создание активов
Включение параметра импортирует активы типа Операционные системы по расписанию. Также создает встроенные метрики. - Настройка расписания для импорта
Выберете вариант для периодичности синхронизации или укажите свой через CRON выражение. Для настройки своего расписания можно воспользоваться сервисом https://crontab.guru/ - Настройка автоматической архивации по условию:
- Архивировать актив если сведения о нем не поступали более N дней (0 - отключить)
- Очищать актив если сведения о нем не поступали более N дней (0 - отключить)
- Токен
- Для сохранения настроек подключения нажмите Сохранить
- Для проверки подключения нажмите Проверка
- Для запуска синхронизации вручную (не по расписанию) нажмите Синхронизация
После включения синхронизации у активов SECURITM начинают заполняться следующие поля (слева поле в сервисе, справа импортируемые данные):
- IP = publicIP4Adresses *Множественные адреса (Перечисление)
- Hostname = name
- Операционная система = поле nodes.0.os, на основе этих данных формируется тип актива
- Сборка = nodes.0.osVersion
- Идентификатор = id
- Домен и FQDN формируются из данных поля hostname
- Виртуальный Дата-Центр = vdcName
- Cloud Advisor Status = status.value
- Cloud Advisor: дата сканирования АВЗ =scanTime
Технические Уязвимости:
- Описание уязвимости = description
- Название = title или id, если не задан title
- CVSS = подразумевается 2 версия, поле scoreV2
- CVSS 3 = подразумевается, поле scoreV3
- Severity = riskLevel
- Группа = принимает значение данных поля CVE
- Ссылка вида nvd.nist.gov./vuln/detail/(идентификатор уязвимости)
Импорт ошибок конфигурации:
- Описание = guide
- Идентификатор = control.id
- Название = control.name или control.id
- Severity = control.risklevel
- ГРУППА = “ALERT”
Условием закрытия уязвимости на активе является отсутствие уязвимости в импортируемых данных при следующей синхронизации.
Используемые типы активов:
Используемые типы активов:
- Операционная система
- Yandex Cloud
- Облачный сервис
Дополнительно:
- Активы не создаются и не обогащаются при импорте если в импортируемых данных нет значений поле id или name.
Результаты
После включения синхронизации:
- в Модуле активов появятся активы следующих типов:
- Операционная система
- в Модуле VM появятся технические уязвимости из Cloud Advisor
- В Модуле метрик появится метрика Активы из Cloud Advisor
Kaspersky ASAP
Платформа Kaspersky ASAP - онлайн-платформа для повышения осведомленности сотрудников в области IT-безопасности
🌐 Сайт производителя: https://www.kaspersky.ru/small-to-medium-business-security/security-awareness-platform
🎯 Интеграция с Kaspersky ASAP позволяет
🌐 Сайт производителя: https://www.kaspersky.ru/small-to-medium-business-security/security-awareness-platform
🎯 Интеграция с Kaspersky ASAP позволяет
- Обогатить информацию по обучению у актива Работник
- Сформировать сводные метрики по обучению на платформе
Настройка интеграции
- Создайте токен Kaspersky ASAP для интеграции с SECURITM.
Токен необходимо создать в Kaspersky ASAP на вкладке Контрольная панель - раздел Импорт и синхронизация - вкладка Open API - Зайдите в Профиль команды ➡️ Интеграции ➡️ Kaspersky ASAP
- На странице интеграции заполните данные для подключения:
- Адрес сервера
В поле необходимо указать URL сервера, скопировав из поля Open API URL на вкладке Open API (Контрольная панель - раздел Импорт и синхронизация) - Токен:
В поле необходимо указать токен, скопировав из поля Токен Kaspersky ASAP на вкладке Open API (Контрольная панель - раздел Импорт и синхронизация) - Включить автоматическую синхронизацию
Если включить, то синхронизация данных будет проводиться регулярно в соответствии с расписанием. - Настройка расписания для импорта
Выберете вариант для периодичности синхронизации или укажите свой через CRON выражение. Для настройки своего расписания можно воспользоваться сервисом https://crontab.guru/
- Адрес сервера
- Для сохранения настроек подключения нажмите Сохранить
- Для проверки подключения нажмите Проверить подключение
- Для запуска синхронизации вручную (не по расписанию) нажмите Импорт
После включения синхронизации у активов SECURITM начинают заполняться следующие поля и таблицы типа актива Работник (слева поле в сервисе, справа импортируемые данные):
В активе типа актива Работник:
- asap_uid = id
- Группа обучения = group
- Прогресс обучения = mainEducationProgress
- Прогресс экспресс-обученияess = expressEducationProgress
- Статус обучения = educationStatus
- Прогресс обучения % = mainEducationProgressPercent
- Прогресс экспресс-обучения % = expressEducationProgressPercent
- Срок обучения = mainEducationEndPlan
- Срок экспресс-обучения = expressEducationEndPlan
- Дата завершения обучения = realMainEducationEnd
- Дата завершения экспресс-обучения = realExpressEducationEnd
- Активность по обучению = dateLastActive
Таблица ASAP:
- code - Курс / course
- level - Уровень / level
- status - Статус / status
- startedAt - Дата начала / start_date
- finishedAt - Дата окончания / end_date
Используемый тип актива:
- Работник
Дополнительно:
- Если интеграция не обновляет информацию об активе, данные в таблицах не очищаются при включенной настройке Очищать актив если сведения о нем не поступали более N дней (0 - отключить)
Особенность работы интеграции в том, что API Kaspersky ASAP на данный момент не позволяет получить список обучающихся, поэтому сервис отправляет запросы по каждому работнику в Kaspersky ASAP.
Результаты
После включения синхронизации:
- В модуле Активы в карточках пользователей появятся поля с данными о состоянии обучения и таблица данных ASAP:
- Прогресс обучения основного курса
- Прогресс экспресс-обучения
- Статус обучения основного курса
- Процент прогресса обучения
- Процент прогресса экспресс-обучения
- Срок обучения основного курса
- Срок экспресс-обучения
- Дата завершения обучения основного курса
- Дата завершения экспресс-обучения
- Активность по обучению
- Уровень
- Курс
- В Модуле метрик появится:
- раздел Kaspersky ASAP:
- Проходят обучение. Аналог метрики в Контрольной панели ASAP "Пользователи и слоты обучения" параметр "Проходят обучение". Расчет метрики произведен по полю Статус обучения с значением "В процессе обучения"
- Обучение приостановлено. Аналог метрики в Контрольной панели ASAP "Пользователи и слоты обучения" параметр "Приостановлено". Расчет метрики произведен по полю Статус обучения с значением "Обучение приостановлено"
- Обучение закончено. Аналог метрики в Контрольной панели ASAP "Пользователи и слоты обучения" параметр "Закончено". Расчет метрики произведен по полю Статус обучения с значением "Обучение завершено"
- Обучение не назначено. Аналог метрики в Контрольной панели ASAP "Пользователи и слоты обучения" параметр "Не назначено". Расчет метрики произведен по полю Статус обучения с значением "Обучение не назначено"
- Основной курс. Опережают план. Аналог метрики в Контрольной панели ASAP "Основной курс. Кто требует моего внимания?" параметр "Опережают план". Расчет метрики произведен по полю "Прогресс обучения" с значением "Опережают план"
- Основной курс. Идут по плану. Аналог метрики в Контрольной панели ASAP "Основной курс. Кто требует моего внимания?" параметр "Идут по плану". Расчет метрики произведен по полю "Прогресс обучения" с значением "Идут по плану"
- Основной курс. Отстают от плана. Аналог метрики в Контрольной панели ASAP "Основной курс. Кто требует моего внимания?" параметр "Отстают от плана". Расчет метрики произведен по полю "Прогресс обучения" с значением "Отстают от плана"
- Основной курс. Сильно отстают от плана. Аналог метрики в Контрольной панели ASAP "Основной курс. Кто требует моего внимания?" параметр "Сильно отстают от плана". Расчет метрики произведен по полю "Прогресс обучения" с значением "Сильно отстают от плана"
- Основной курс. Не смогут завершить вовремя. Аналог метрики в Контрольной панели ASAP "Основной курс. Кто требует моего внимания?" параметр "Не смогут завершить вовремя". Расчет метрики произведен по полю "Прогресс обучения" с значением "Не смогут завершить вовремя"
- Экспресс курс. Идут по плану. Аналог метрики в Контрольной панели ASAP "Основной курс. Кто требует моего внимания?" параметр "Идут по плану". Расчет метрики произведен по полю "Прогресс экспресс-обучения" с значением "Идут по плану"
- Экспресс курс. Отстают от плана. Аналог метрики в Контрольной панели ASAP "Основной курс. Кто требует моего внимания?" параметр "Отстают от плана". Расчет метрики произведен по полю "Прогресс экспресс-обучения" с значением "Отстают от плана"
- раздел Securitm ASAP
- Работники с прогрессом по экспресс курсу. Процент от работников зарегистрированных в Kaspersky ASAP с более чем нулевым процентом прогресса по экспресс-курсу в отношении ко всем зарегистрированным.
- Работники с прогрессом по основному курсу. Процент от работников зарегистрированных в Kaspersky ASAP с более чем нулевым процентом прогресса по основному курсу в отношении ко всем зарегистрированным.
- Активные работники. Количество работников у которых есть явная активность в Kaspersky ASAP.
- Обучаемые в ASAP. Процент зарегистрированных в Kasperksy ASAP работников по отношению ко всем активам Работник.
- раздел Kaspersky ASAP:
Yandex Tracker
Yandex Tracker - сервис для управления проектами и контроля выполнения задач.
Представляет собой систему для ведения проектов, распределения ресурсов и совместной работы.
🌐 Сайт производителя: https://tracker.yandex.ru/
🎯 Интеграция с Yandex Tracker позволяет:
Представляет собой систему для ведения проектов, распределения ресурсов и совместной работы.
🌐 Сайт производителя: https://tracker.yandex.ru/
🎯 Интеграция с Yandex Tracker позволяет:
- Импортировать задачи из очередей Tracker в базу задач SECURITM
- Поддерживать прямую и обратную синхронизации задач из очередей Tracker и базы задач SECURITM
- Отслеживать и манипулировать (создание, изменение, закрытие и удаление задач) задачами как из Tracker, так и из SECURITM
- Гибко настраивать периодичность синхронизации под нужды пользователя
Настройка интеграции
- Для работоспособности интеграции необходима подписка на SaaS или On-Premise лицензия SECURITM
- Зайдите в Профиль команды ➡️ Интеграции ➡️ Yandex Tracker;
- На странице интеграции заполните данные для подключения:
- ID организации для API
- Способ №1:
- В Yandex Tracker, нажмите на раздел Сервис Яндекс 360
- Нажмите Управление организацией
- Выберите вашу организацию (доступно только для администраторов и владельца организации)
- Скопируйте значение поля ID организации для API
- Вставьте скопированное значение в поле ID организации для API в настройках интеграции с Yandex Tracker
- Способ №2:
- В Yandex Tracker, перейдите в раздел Персональные настройки (https://tracker.yandex.ru/settings)
- Скопируйте значение поля ID организации для API
- Вставьте скопированное значение в поле ID организации для API в настройках интеграции с Yandex Tracker
- Способ №1:
- OAuth токен
Способ получения OAuth токена:- Для регистрации приложения, перейдите по ссылке https://oauth.yandex.ru/client/new/
- Заполните поле Название вашего сервиса (напр. Securitm)
- Активируйте чек-бокс Веб-сервисы
- Нажмите на поле Redirect URI
- Выберите Подставить URL для отладки на всплывающей подсказке
- В поле Название доступа, введите и выберите следующие значения: Чтение из трекера (tracker:read), Запись в трекер (tracker:write)
- В поле Почта для связи, укажите почту компании или рабочую почту
- Перейдите в раздел созданного приложения
- Скопируйте идентификатор из поля ClientID
- Вставьте скопированный идентификатор и сформируйте ссылку для запроса токена: https://oauth.yandex.ru/authorize?response_type=token&client_id=<идентификатор_приложения>
- Перейдите по ссылке и скопируйте токен
- Вставьте полученный токен в поле OAuth токен в настройках интеграции с Yandex Tracker
- Включить обратную синхронизацию задач
Обратная синхронизация. Любые изменения задач в SECURITM отправляются в Tracker. Например, создание, редактирование, закрытие и удаление задачи в SECURITM синхронизируются с задачами из Yandex Tracker - Автоматическая синхронизация
Прямая синхронизация. Автоматическая синхронизация импортированных задач из Yandex Tracker - Настройка расписания для импорта
Выберите вариант для периодичности синхронизации или укажите свой через CRON выражение. Для настройки своего расписания можно воспользоваться сервисом https://crontab.guru/ - Очередь для задач
Укажите ключ необходимой очереди из раздела Очереди/Все очереди моей организации. Созданные задачи в SECURITM будут созданы в указанной очереди Yandex Tracker - Переход созданной задачи
Не обязательно для заполнения. При необходимости перехода созданной задачи в нужный статус, укажите название перехода, из раздела Настройки очереди/Рабочие процессы/Goal Management/Необходимый переход/Название на английском, строчными буквами и вместо пробелов используйте символ нижнего подчеркивания (напр. Название перехода: Есть риски -> Название на английском: With risks -> with_risks) - Резолюция созданной задачи
Не обязательно для заполнения. Обоснование перехода задачи из одного статуса в другой. Укажите ключ необходимой резолюции из раздела Администрирование/Резолюции (https://tracker.yandex.ru/admin/resolutions) - ID Перехода для закрываемой задачи
Не обязательно для заполнения. Укажите название перехода в финальный статус строчными буквами и вместо пробелов используйте символ нижнего подчеркивания (напр. Название перехода: Достигнута -> Название на английском: Achived -> achived). По умолчанию, в поле используется название перехода close (переход "Закрыть") - Резолюция закрываемой задачи
Не обязательно для заполнения. Обоснование закрытия задачи. Укажите ключ резолюции, из раздела Администрирование/Резолюции (https://tracker.yandex.ru/admin/resolutions), для перехода задачи в финальный статус. По умолчанию, в поле используется ключ fixed (резолюция "Решен") - Для сохранения настроек подключения нажмите на кнопку Сохранить
- Для проверки подключения нажмите на кнопку Проверка
- Для запуска ручной синхронизации нажмите на кнопку Синхронизировать задачи и пользователей (ручная синхронизация задач и пользователей в режиме реального времени)
- Для выгрузки информации по всем импортированным задачам в формате JSON нажмите на кнопку Выгрузить логи
- ID организации для API
Результаты
После включения синхронизации:
- В модуле "Задачи" отобразятся импортированные задачи из Tracker
- Созданные задачи будут автоматически отображаться в указанной очереди Tracker
- Любые манипуляции с задачами (создание, изменение, закрытие, удаление) будут отображаться как в Tracker, так и в SECURITM
Jira
Atlassian Jira - инструмент управления проектами, разработанный компанией Atlassian.
Представляет собой систему для планирования, отслеживания и управления задачами в проектах любого масштаба.
🌐 Сайт производителя: https://www.atlassian.com/software/jira
🎯 Интеграция с Atlassian Jira позволяет
🎯 Интеграция с Atlassian Jira позволяет
- Создавать заявки в Jira на базе задач SECURITM
- Отслеживать и отображать текущий статус заявки Jira в карточке задачи
- Закрывать задачу если заявка в Jira была выполнена
Настройка интеграции
- Получите у производителя учетную запись настроенную для интеграции с SECURITM
- Зайдите в Профиль команды ➡️ Интеграции ➡️ Jira
- На странице интеграции заполните данные для подключения:
- Jira API URL
Необходимо указать адрес сервера для синхронизации - Тип сервера
Необходимо выбрать тип сервера Jira используемого в организации. - Тип авторизации
Необходимо выбрать способ авторизации в приложении - Пользователь и пароль или Токен - Пользователь
Укажите адрес электронной почты пользователя Jira для авторизации - API Token или пароль пользователя
Токен для облачной версии создается в соответствии с инструкцией https://id.atlassian.com/manage-profile/security/api-tokens - Подключаться через Proxy
Необходимо включить, если используется HTTP proxy (настраивается в глобальных настройках приложения). - Разрешить создание заявок в Jira
При включении в функционале создания задач SECURITM появится флаг Создать заявку в Jira и сервис начнет создавать заявки в Jira - Шаблон запроса на создание заявки (issue)
По ссылкам Создать/восстановить шаблон по умолчанию можно загрузить пример шаблонов для Jira Cloud или локального сервера. Шаблон позволяет прописать дополнительные переменные для создания заявки в Jira и кастомизировать процесс создания заявок. - Проект Jira по умолчанию
Необходимо указать ID проекта в Jira, который будет подставляться в шаблон запроса вместо переменных [author.jira_project] и [responsible.jira_project], при условии что они не найдены. - Инициатор заявок по умолчанию (reporter)
Используется, если задача создана системой или пользователем, у которого нет учетной записи в Jira. Для облачной версии укажите - ID, для локальной - username. - Исполнитель заявок по умолчанию (assignee)
Используется, если в задаче не был указан ответственный, либо назначен ответственный, у которого нет учетной записи в Jira. Для облачной версии укажите - ID, для локальной - username. - ID статусов для выполненных заявок
Используется для функционала автоматического завершения задач в SECURITM. Необходимо указать ID статусов заявок в Jira, получение которых будет означать, что задача завершена. - Значение для низкого приоритета
В сервисе все задачи создаются с указанием приоритета. Необходимо указать ID для заявок с низким приоритетом. - Значение для среднего приоритета
В сервисе все задачи создаются с указанием приоритета. Необходимо указать ID для заявок со средним приоритетом. - Значение для высокого приоритета
В сервисе все задачи создаются с указанием приоритета. Необходимо указать ID для заявок с высоким приоритетом. - Значение для критического приоритета
В сервисе все задачи создаются с указанием приоритета. Необходимо указать ID для заявок с критическим приоритетом.
- Jira API URL
- Для сохранения настроек подключения нажмите Сохранить
- Для проверки подключения нажмите Проверка подключения
- Для получения соответствующих данных из Jira нажмите Проекты, Типы заявок, Статусы заявок, Приоритеты, Пользователи
- Для запуска ручной синхронизации нажмите Синхронизация статусов задач SECURITM и заявок Jira и Синхронизация пользователей Jira с активами SECURITM
Результаты
После включения синхронизации:
- в Модуле задачи, задачи, поставленные в SECURITM с флагом Создать заявку в Jira будут автоматически создаваться в виде заявок в Jira;
- в Модуле задачи, заявки, закрытые в Jira будут автоматически закрывать задачи в SECURITM;
- в Модуле задачи, в карточке задачи в SECURITM будет отображаться номер заявки в Jira.
Vulns.io
Vulns.io - многофункциональная система для управления уязвимостями и анализа защищенности активов IT-инфраструктуры в автоматическом режиме
🌐 Сайт производителя: https://vulns.io/
🎯 Интеграция с Vulns.io позволяет
🌐 Сайт производителя: https://vulns.io/
🎯 Интеграция с Vulns.io позволяет
- Обогатить реестр активов информацией о программном обеспечении, пользователях, группах, маршрутах, сетевых интерфейсах.
- Обогатить модуль VM информацией о технических уязвимостях на внешнем периметре.
Настройка интеграции
- Сгенерируйте токен доступа в Vulns.io - Система - Настройки - Api-ключи
- Зайдите в Профиль команды ➡️ Интеграции ➡️ Vulns.io
- На странице интеграции заполните данные для подключения
- Адрес сервера
Необходимо указать адрес сервера для синхронизации - Токен
Необходимо указать токен для Vulns.io - Включить создание активов
Включение параметра позволяет не только импортировать информацию об уязвимостях и обогащать активы, но и создавать новые активы в реестре активов. - Включить автоматическую синхронизацию
Все активы будут автоматически импортироваться в приложение по указанному расписанию. Для настройки своего расписания можно воспользоваться сервисом https://crontab.guru/ - Настройка расписания для импорта
Выберете вариант для периодичности синхронизации или укажите свой через CRON выражение - Настройка автоматической архивации по условию:
- Архивировать актив если сведения о нем не поступали более N дней (0 - отключить)
- Очищать актив если сведения о нем не поступали более N дней (0 - отключить)
- Адрес сервера
- Для сохранения настроек подключения нажмите. Сохранить
- Для проверки подключения нажмите Проверка
- Для запуска синхронизации вручную нажмите Синхронизация
После включения синхронизации у активов SECURITM при импорте данных начинают заполняться следующие поля (слева поле в сервисе, справа импортируемые данные):
Операционная система и дочерние типы:
Операционная система и дочерние типы:
- Hostname = atestInventorization.hostname
- IP = latestInventorization.ip
- Тип актива = latestInventorization.os.name - по-умолчанию Операционная система
- Индентификатор Vulns = assetId
- Версия ОС = os.version или latestInventorization.os.version
- Архитектура ОС = os.arch
- CPU = cpu_info.model
- Дата установки = os.install_date
- Memory Size = memory.devices+size (сумма по полю size)
Заполнение таблицы Пользователи:
- Пользователи = users:
- Имя пользователя = username
- Идентификатор = uid
- Доп. Описание = description
- Примечание = note (для типов активов linux данные directory + shell, для остальных значения отключензаблокирован)
Группы – groups:
- Название группы = groupname
- Идентификатор = gid
- Доп. Описание = description
- Интерфейс = interface_details/interface
- IP = ip.v4.adress
- IP-подсеть = CIDR нотация маски из поля ip.v4.netmask либо ip если не задано ip.v4.netmask
- MAC адрес = mac
- По умолчанию (флаг) = is_default
Маршруты – routes
- Назначение = destination
- Маска подсети = netmask
- Шлюз = gateway
- По умолчанию = is_default
- Интерфейс = interface
Сервисы = systemd_units
- Имя = id либо name
- Идентификатор = pid
- Доп. Описание = для типов активов linux – description, в остальных случаях display_name+.description
- Путь к файлу = fragment_path
- Статус = для linux – sub_state, в противном случае null
Открытые порты open_ports :
- Сетевой протокол = protocol
- IP-адрес = ip
- Порт = port
- Приложение = processes.0.name
Программное обеспечение - software:
- Название ПО = name
- Версия = version
- Дата установки = installedat
- Каталог = installlocation
При синхронизации происходит импорт уязвимостей в Модуль Технические уязвимости:
- Название = title
- Описание = description
- Группа = type
- Severity = metrics.0.cvss.severity
- URL = references – первая ссылка из списка
- CVSS 3 = из поля metrics.0.cvss.score
Данная интеграция использует в свое работе следующие типы активов:
- Операционная система
Дополнительно:
- Если интеграция не обновляет информацию об активе, данные в таблицах не очищаются при включенной настройке Очищать актив если сведения о нем не поступали более N дней (0 - отключить)
Результаты
После включения синхронизации:
- В Модуле активов появятся активы следующих типов:
- Программное обеспечение
- Операционные системы
- В Модуле активов в карточках операционных систем появятся поля с данными о:
- Приложениях,
- Портах,
- Службах,
- Маршрутах,
- Интерфейсах,
- Группах,
- Пользователях.
- В Модуле активов для активов типа Операционная система будут обновлены поля:
- Hostname
- IP
- CPU
- Оперативная память
- Версия ОС
- В Модуле метрик появится метрика Активы из Vulns.io
- в Модуле VM появятся технические уязвимости из Vulns.io
Metascan
Metascan — облачный сканер уязвимостей для ежедневной проверки на системные и веб-уязвимости для любого количества доменов, ip-адресов и сетей.
🌐 Сайт производителя: https://metascan.ru/
🎯 Интеграция с Metascan позволяет загружать в сервис следующую информацию:
- Обогатить реестр активов информацией о веб-сайтах и операционных системах;
- Обогатить реестр VM информаций о технических уязвимостях на внешнем периметре.
Настройка интеграции
- Зайдите в Профиль команды ➡️ Интеграции ➡️ Metascan
- На странице интеграции заполните данные для подключения
- Нажмите кнопку Добавить домен для добавления подключения к определенному источнику
- Токен
Необходимо указать для авторизации токен Metascan API. Получить токен можно в разделе «Мой аккаунт» в Metascan. - Включить создание активов
Включение параметра позволяет не только загружать уязвимости, но и создавать новые активы в реестре активов.Если включить то будут создаваться активы типа Операционная система, Веб-сайт - Включить автоматическую синхронизацию
Если включить, то синхронизация данных будет проводиться регулярно в соответствии с расписанием - Настройка расписания для импорта
Выберете вариант для периодичности синхронизации или укажите свой через CRON выражение. Для настройки своего расписания можно воспользоваться сервисом https://crontab.guru/ - Настройка автоматической архивации по условию:
- Архивировать актив если сведения о нем не поступали более N дней (0 - отключить)
- Очищать актив если сведения о нем не поступали более N дней (0 - отключить)
- Для сохранения настроек подключения нажмите Сохранить
- Для проверки подключения нажмите Проверка
- Для запуска синхронизации вручную нажмите Импорт
Импорт веб-сайтов:
- Поиск существующих активов производиться по идентификатору Metascan либо URL сайта (название актива).
После включения синхронизации у активов SECURITM при импорте данных начинают заполняться следующие поля (слева поле в сервисе, справа импортируемые данные):
- Metascan ID = id
- Название = URL
- Описание = description
- Тип актива = веб-сайт
- Email = email
- Порты = trusted_ports
- URL = url
- Домен = domain
Используемые типы активов:
- Операционная система
- Веб-сайт
Импорт уязвимостей происходит путем загрузки из сканера CSV файла.
Поля уязвимостей (слева поле в сервисе, справа импортируемые данные):
Поля уязвимостей (слева поле в сервисе, справа импортируемые данные):
- Идентификатор = metascan-[VulnerabilityTypes]
- Название = VulnerabilityTypes
- Если в данных импорта поле CVEID содержит значения, то значения этого поля записываются в поля Идентификатор и Название. В данном случае заменяет предыдущие значения.
- URL = первая ссылка из References
- Описание = формируется из значения поля Scanner, за которым следует список ссылок из References
- Группа = Scanner
- Severity = Severity
- CVSS3 = Score
- Есть эксплойт = ofExploits
- Результаты проверки = комбинированное значение из полей port и text
- IP = ip
- hostname = target
Результаты
После включения синхронизации:
- В Модуле активов появятся активы следующих типов:
- Операционные системы
- Веб-сайты.
- В Модуле активов для активов типа Веб-сайты будут обновлены поля:
- Порты
- URL
- Домен
- в Модуле метрик появится метрика Активы из Metascan
- в Модуле VM появятся технические уязвимости из Metascan
Staffcop
Staffcop - это DLP-система корпоративного класса для предотвращения утечек данных, корпоративного мошенничества, профилактики и расследования инцидентов.
🌐 Сайт производителя: https://www.staffcop.ru
🌐 Сайт производителя: https://www.staffcop.ru
🎯 Интеграция с Staffcop позволяет:
- Обогатить реестр активов информацией о работе агентов DLP и компьютерах, программном и аппаратном обеспечение.
Настройка интеграции
- Сгенерируйте токен и включите доступ к API в StaffCop - Настройки (значок эквалайзера) - Параметры сервера - Ключ API и параметр Доступ к API разрешен
- Зайдите в Профиль команды ➡️ Интеграции ➡️ StaffCop
- На странице интеграции заполните данные для подключения:
- URL
Укажите для подключения URL сервера (обязательно как URL с https://) - Токен
Укажите токен для авторизации в DLP - Включить создание активов
Включение параметра импортирует данные о компьютерах, при импорте будут создаваться активы типа Операционная система - Включить автоматическую синхронизацию
Включение параметра импортирует данные из DLP - Настройка расписания для импорта
Включите опцию и настройте расписание синхронизации
Для настройки своего расписания можно воспользоваться сервисом https://crontab.guru/ - Настройка автоматической архивации по условию:
- Архивировать актив если сведения о нем не поступали более N дней (0 - отключить)
- Очищать актив если сведения о нем не поступали более N дней (0 - отключить)
- URL
- Для сохранения настроек подключения нажмите Сохранить
- Для проверки подключения нажмите Проверка
- Для запуска синхронизации вручную нажмите Синхронизация
После включения синхронизации у активов SECURITM при импорте данных начинают заполняться следующие поля (слева поле в сервисе, справа импортируемые данные):
- Hostname = agent_agent.computer_name
- IP = agent_agent_last.ip
- Операционная система = agent_agent.os - см. подраздел Дополнительные особенности
- Домен = на основе данных из поля hostname
- FQDN = на основе данных из поля hostname
- Staffcop uid = agent_agent.id
- Staffcop Status = agent_agent.last_report
- Staffcop activity date = agent_agent.last_report_time
- Staffcop Version = agent_agent.version
Таблица ПО (слева поле в сервисе, справа импортируемые данные):
- Название ПО = agent_appinstallation.product_name
- Дата установки = local_time_min
- Версия =agent_appinstallation.version.
Оборудование (слева столбец Тип оборудования, справа импортируемые данные в столбец Значения):
- Тип оборудования = agent_device.description
- Значение = agent_device.hwid
Используемый тип актива:
- Операционная система
Дополнительные особенности:
- API Staffcop при синхронизации возвращает код версии операционной системы, который не всегда позволяет однозначно определить точное наименование операционной системы. Если в возвращаемых при синхронизации данных поля agent_agent_os будет значение ubuntu, тип актива будет указан как ubuntu linux.
- Рекомендуем использовать данную интеграцию как вторичную для обогащения активов информацией о работе DLP, при использовании по данной рекомендации метрики будут отображать актуальные значения
- Если интеграция не обновляет информацию об активе, данные в таблицах не очищаются при включенной настройке Очищать актив если сведения о нем не поступали более N дней (0 - отключить)
Результаты
После включения синхронизации:
- в Модуле активов появятся активы следующих типов:
- Операционные системы,
- В Модуле активов для активов типа Операционная система будут обновлены поля:
- Статус работы DLP Staffcop
- Дата поступления информации от агента DLP Staffcop
- Версия агента Staffcop
- Домен
- Hostname
- FQDN
- IP
- В Модуле метрик появится метрика Активы из Staffcop
- Активы из Staffcop
- Группа метрик Staffcop:
- Staffcop активен
- Покрытие StaffCop Windows хостов
- Покрытие StaffCop Linux хостов
Manage Engine Endpoint Central
Manage Engine - мультифункциональное программное обеспечение для IT-управления и мониторинга систем.
🌐 Сайт производителя: https://www.manageengine.com/ru/
🎯 Интеграция с ManageEngine Endpoint Central позволяет
🌐 Сайт производителя: https://www.manageengine.com/ru/
🎯 Интеграция с ManageEngine Endpoint Central позволяет
- Наполнить реестр активов сведениями о хостах, их оборудовании и программном обеспечении, сетевых интерфейсах, связях хостов с пользователями которые их используют.
- Наполнить Модуль VM сведениями о технических уязвимостях, мисконфигурациях систем и серверов.
Настройка интеграции
- Получите у производителя учетную запись настроенную для интеграции с SECURITM
- Зайдите в Профиль команды ➡️ Интеграции ➡️ ManageEngine
- На странице интеграции заполните данные для подключения:
- Адрес сервера
Необходимо указать URL полностью вместе в протоколом и портом, например, https://192.168.10.20:8383.
Стандартный порт - 8383 - Логин
Необходимо указать учетнаю запись из Manage Engine с правами на чтение. - Пароль
Необходимо указать пароль от учетной записи. - Использовать двухэтапную проверку (TOTP)
Используется для включения MFA, если она активирована на стороне ManageEngine. - Секретный ключ для TOTP
Получить секретный ключ можно следующим способом:- Заходим в Личный кабинет ManageEngine под созданным для интеграции пользователем.
- Переходим в раздел Администрирование пользователей —> Вкладка Users
- Далее переходим в раздел Безопасная проверка подлинности —> Двухфакторная проверка пользователей
- Выбираем Проверка подлинности —> Включить
- Выбираем Режим проверки подлинности —> Приложение для проверки подлинности
- Нажимаем Сохранить
- После этого на e-mail, который привязан к учетной записи в ManageEngine придет письмо с секретным ключом
- Копируем ключ и вставляем в поле «Секретный ключ для TOTP»
- Адрес сервера
- Автоматическая синхронизация
Если включить, то синхронизация данных будет проводиться регулярно в соответствии с расписанием. Также будет создана встроенная метрика. - Настройка расписания для импорта
Выберите вариант для периодичности синхронизации или укажите свой через CRON выражение. Для настройки своего расписания можно воспользоваться сервисом https://crontab.guru/ - Включить создание активов
Включение параметра импортирует активы типа Операционная Система. Если параметр Включить создание активов отключен происходит только обновление существующих активов. - Включить импорт уязвимостей
Включение параметра позволяет импортировать технические уязвимости в модуль VM. - Настройка автоматической архивации по условию:
- Архивировать актив если сведения о нем не поступали более N дней (0 - отключить)
- Очищать актив если сведения о нем не поступали более N дней (0 - отключить)
- Для сохранения настроек подключения нажмите Сохранить
- Для проверки подключения нажмите Проверка
- Для запуска синхронизации вручную (не по расписанию) нажмите Импорт
После включения синхронизации у активов SECURITM начинают заполняться следующие поля:
- IP-адрес
- Hostname
- Домен
- ME logged on users - пользователи которые входили в операционную систему
- MAC-адрес
- Билд
- FQDN
- Тип из интеграций
- Manage Engine ID
- Статус ME
Таблицы данных:
- ПО
- Оборудование
- Интерфейсы
Технические Уязвимости:
Импортируются из ME уязвимости следующих групп:
- system misconfiguration
- server misconfiguration
- vulnerability
Для каждой уязвимости отдельно загружается Описание и Решение.
Дополнительно:
Дополнительно:
- Если интеграция не обновляет информацию об активе, данные в таблицах не очищаются при включенной настройке Очищать актив если сведения о нем не поступали более N дней (0 - отключить)
Результаты
После включения синхронизации:
- В Модуле активов появятся активы следующих типов:
- Операционная система
- В Модуле VM появятся технические уязвимости из ManageEngine и дополнительный фильтр по группам уязвимостей
- В Модуле метрик появится метрика Активы из ManageEngine
MaxPatrol VM
MaxPatrol VM — сканер уязвимостей для ежедневной проверки на уязвимости IT-инфраструктуры любой сложности.
🌐 Сайт производителя: https://www.ptsecurity.com/ru-ru/products/mp-vm/
🎯 Интеграция с MaxPatrol VM позволяет:
- собирать полные данные о хостах и их конфигурации
- собирать сведения о типах устройств, версиях операционных систем и установленном программном обеспечении
- загружать информацию о технических уязвимостях, выявленных на хостах
Настройка интеграции
- В MaxPatrol создайте пользователя для работы с API
- Заходим в “Management and Configuration” ➡️ Роли ➡️ Создать.
- Выбираем приложение “MaxPatrol 10” ➡️ Вводим название роли ➡️ отмечаем все пункты для привилегии «Активы».
- Создаем нового пользователя, выбираем для приложения MaxPatrol созданную роль.
- Переключаемся в веб-интерфейс MaxPatrol. Заходим в раздел Система ➡️ Права доступа. Выбираем нашу роль, нажимаем редактирование «Доступ к активам, инцидентам и источникам», выбираем доступ «Все группы активов».
- Зайдите в Профиль команды ➡️ Интеграции ➡️ MaxPatrol VM
- На странице интеграции заполните данные для подключения
- Адрес сервера
Необходимо указать URL сервера вместе с протоколом. Например: https://192.168.10.20 - Имя пользователя
Необходимо указать учетную запись MaxPatrol. - Пароль
Укажите пароль от соответствующей учетной записи. - Client Secret
- Значение параметра client_secret вы можете получить в конфигурации соответствующего приложения.
- Для просмотра конфигурации приложений, установленных на Linux, вы можете использовать следующие команды:
для приложения MaxPatrol VM:
sudo grep ClientSecret /var/lib/deployer/role_instances/core*/params.yaml
Для сценария «Автоматическое развертывание MaxPatrol VM»:
grep ClientSecret /var/lib/deployer/role_instances/Core/params.yaml
- Включить автоматическую синхронизацию
Все активы будут автоматически импортироваться в приложение по указанному расписанию. Также будет создана встроенная метрика. - Настройка расписания для импорта
Выберите вариант для периодичности синхронизации или укажите свой через CRON выражение. Для настройки своего расписания можно воспользоваться сервисом https://crontab.guru/. - Включить создание активов
Включение параметра импортирует активы типа Операционная Система. Если параметр Включить создание активов отключен происходит только обновление существующих активов. - Настройка автоматической архивации по условию:
- Архивировать актив если сведения о нем не поступали более N дней (0 - отключить)
- Очищать актив если сведения о нем не поступали более N дней (0 - отключить)
- Для сохранения настроек подключения нажмите Сохранить.
- Для проверки подключения нажмите Проверка.
- Для запуска синхронизации вручную (не по расписанию) нажмите Синхронизация.
- Адрес сервера
После включения синхронизации у активов SECURITM начинают заполняться следующие поля:
- Hostname - Host.Hostname (Если его нет, то пропускается)
- FQDN -Host.FQDN
- Mpvm_uid (идентификатор из интеграции) - @Host.id
- IP адрес - Host.IpAddress
- Domain - вычисляется автоматически из FQDN.
- Тип актива - Host.OsName
ищется тип актива по альтернативным именам, с авто-взятием в команду - Тип из интеграции - Host.OsName
- Mac-address - Host.MacAddress
- Флаг Виртуальное устройство - Host.IsVirtual
- Версия - Host.OsVersion
Важно: FQDN и hostname заполняются только если FQDN это не IP
Технические уязвимости:
- CVE - compact (Host.@Vulners.CVEs) - это вычисляемое значение, по такому заданному параметру интеграция возвращает массив CVE
- uid - Host.@Vulners
- Название - Host.@Vulners.name
- Описание - Host.@Vulners.Description
- Патч - Host.@Vulners.Patch
- CVSS3 - Host.@Vulners.Score
- Решение - Host.@Vulners.Howtofix
- Есть эксплойт - Host.@Vulners.Metrics.Exploitable
- Severity - вычисляется по CVSS
- Идентификаторы в базах данных - compact(Host.@Vulners.Ids)
Важно: Если у актива не заполнился IP/hostname актив не наполняется
Таблицы данных:
ПО
ПО
- Название - Host.Softs.Name
- Версия - Host.Softs.Version
- Каталог - Host.Softs.InstallPath
Оборудование
- Процессор - Host.Cpu.ProcessorNumber + Host.Cpu
- HDD - Host.Hdds
Дополнительно:
- Если интеграция не обновляет информацию об активе, данные в таблицах не очищаются при включенной настройке Очищать актив если сведения о нем не поступали более N дней (0 - отключить)
Результаты
После включения синхронизации:
- В Модуле активов появятся активы следующих типов:
- Операционная система
- В Модуле VM появятся технические уязвимости из MaxPatrol VM
- В Модуле метрик появится метрика Активы из MaxPatrol VM
AppSecHub
AppSec.Hub — это DevSecOps платформа автоматизированного управления и контроля процессов разработки защищенного программного обеспечения.
🌐 Сайт производителя: AppSec.Hub
🎯 Интеграция с AppSec.Hub позволяет:
🌐 Сайт производителя: AppSec.Hub
🎯 Интеграция с AppSec.Hub позволяет:
- Построить процесс управления инцидентами: учет инцидентов, их обработки, постановку задач и расследования.
- Обогатить реестр активов информацией о системах, сервисах, репозиториях исходного кода.
- Обогатить модуль VM информацией о уязвимостях как в системе, так и в репозиториях исходного кода.
Настройка интеграции
- Получите у производителя учетную запись, настроенную для интеграции с SECURITM
- Зайдите в Профиль команды ➡️ Интеграции ➡️ AppSec.Hub
- На странице интеграции заполните данные для подключения:
- Логин
Укажите пользователя AppSec.Hub. У пользователя должны быть права на подключение по API и чтение всех объектов - Пароль
Укажите пароль от учетной записи - Адрес сервера
Необходимо указать URL сервера для подключения - Автоматическая синхронизация
Включите опцию и настройте расписание синхронизации
Для настройки своего расписания можно воспользоваться сервисом https://crontab.guru/ - Включить создание активов
Включение параметра импортирует активы типа Система, Веб-сайт и Репозиторий исходного кода. Если параметр Включить создание активов отключен происходит только обновление существующих активов. - Настройка автоматической архивации по условию:
- Архивировать актив если сведения о нем не поступали более N дней (0 - отключить)
- Не импортировать уязвимости с низким severity
Импортировать уязвимости только с severity от среднего и выше - Не импортировать уязвимости среднего severity
Импортировать уязвимости только с severity выше среднего - Не перезаписывать название для уже существующих активов
Если название для уже существующих активов было изменено, то при повторной синхронизации, название не будет перезаписано.
- Логин
Результаты
После включения синхронизации:
- в Модуле активов появятся активы следующих типов:
- Веб-сайт
- Система
- Репозиторий исходного кода
- в Модуле метрик появится метрика АppSec.Hub
- в Модуле VM появятся технические уязвимости из АppSec.Hub
F6 ASM
F6 ASM— это решение для отслеживания цифровых активов и повышения уровня кибербезопасности компании.
🌐 Сайт производителя:F6 ASM
🎯 Интеграция с F6 ASM позволяет:
🌐 Сайт производителя:F6 ASM
🎯 Интеграция с F6 ASM позволяет:
- Наполнить реестр активов сведениями о публичных IP адресах и доменах;
- Наполнить Модуль VM сведениями о технических уязвимостях.
Настройка интеграции
- Перейдите в раздел Профиль команды ➡️ Интеграции ➡️ F6 ASM
- На странице интеграции заполните данные для подключения:
- Токен
Укажите токен для авторизации; - Адрес сервера
Укажите URL сервера для подключения; - Автоматическая синхронизация
Включите опцию и настройте расписание синхронизации
Для настройки своего расписания можно воспользоваться сервисом https://crontab.guru/ - Включить создание активов
Включите параметр для импорта активов. Если параметр Включить создание активов отключен, происходит только обновление существующих активов; - Настройка автоматической архивации по условию:
- Архивировать актив если сведения о нем не поступали более N дней (0 - отключить);
- Не импортировать уязвимости с низким severity
Включите параметр для импорта уязвимостей только с severity от среднего и выше; - Не импортировать уязвимости среднего severity
Включить параметр для импорта уязвимостей только с severity выше среднего; - Не перезаписывать название для уже существующих активов
Если название для уже существующих активов было изменено, то при повторной синхронизации, название не будет перезаписано.
- Токен
Результаты
После включения синхронизации:
- В Модуле активов появятся активы типа Домены и Публичный IP-адрес;
- В Модуле технических уязвимостей появятся технические уязвимости из F6 ASM;
- В Модуле метрик появится метрика Активы из F6 ASM.
ScanSuite
ScanSuite — это платформа управления сканированиями на уязвимости. Содержит более 30 самых популярных баз уязвимостей в одном решении для полноценного выявления и управления уязвимостями с возможностью локальной установки или облачного решения.
🌐 Сайт производителя: scansuite.ru
🎯 Интеграция с ScanSuite позволяет:
🌐 Сайт производителя: scansuite.ru
🎯 Интеграция с ScanSuite позволяет:
- Обогатить модуль VM информацией об уязвимостях.
Настройка интеграции
Настройки интеграции производится в продукте ScanSuite в Settings Menu:
- Введите URL-адрес экземпляра в поле Securitm URL;
- Укажите токен для импорта по API в поле Securitm API key.
После указания значений результаты будут автоматически загружаться в Securitm после каждого сканирования уязвимостей инфраструктуры.
Справка по созданию токена API находится по ссылке.
Справка по созданию токена API находится по ссылке.
Wazuh
Wazuh— это сервис для мониторинга безопасности, обнаружения угроз и управления инцидентами в реальном времени.
🌐 Сайт производителя: Wazuh
🎯 Интеграция с Wazuh позволяет:
🌐 Сайт производителя: Wazuh
🎯 Интеграция с Wazuh позволяет:
- Наполнить реестр активов сведениями о хостах, их оборудовании и программном обеспечении, сетевых интерфейсах;
- Наполнить Модуль VM сведениями о технических уязвимостях, мисконфигурациях систем и серверов.
Настройка интеграции
- Перейдите в раздел Профиль команды ➡️ Интеграции ➡️ Wazuh
- На странице интеграции заполните данные для подключения:
- Логин
Укажите пользователя Wazuh. У пользователя должны быть права на подключение по API и чтение всех объектов; - Пароль
Укажите пароль от учетной записи; - Адрес сервера
Необходимо указать URL сервера для подключения; - Автоматическая синхронизация
Включите опцию и настройте расписание синхронизации
Для настройки своего расписания можно воспользоваться сервисом https://crontab.guru/ - Включить создание активов
Включение параметра импортирует активы. Если параметр Включить создание активов отключен, происходит только обновление существующих активов; - Импортировать проверки CIS-benchmark
Включение параметра импортирует уязвимости; - Импортировать только хосты с активностью N дней назад или позднее, дни
Укажите количество дней, будет произведен импорт только тех активов, у которых была активность за последние N дней. Используется фильтр по параметру Last keep alive; - Настройка автоматической архивации по условию:
- Архивировать актив если сведения о нем не поступали более N дней (0 - отключить);
- Очищать актив если сведения о нем не поступали более N дней (0 - отключить);
- Не перезаписывать название для уже существующих активов
Если название для уже существующих активов было изменено, то при повторной синхронизации, название не будет перезаписано.
- Логин
Результаты
После включения синхронизации:
- В Модуле активов появятся активы;
- В Модуле метрик появится метрика Wazuh;
- В Модуле технических уязвимостей появятся технические уязвимости из Wazuh.
BI.ZONE SOC
На данный момент BI.ZONE приостановил работу методов API используемых в интеграции. По информации от BI.ZONE возобновление работы методов будет в 4 квартале 2025 года.
BiZone SOC - это решение для сбора, обработки и храния структурированных данных об обнаруженных инцидентах, предоставляя единое окно для управления ими.
🌐 Сайт производителя: https://bi.zone
🎯 Интеграция с BiZone SOC позволяет
BiZone SOC - это решение для сбора, обработки и храния структурированных данных об обнаруженных инцидентах, предоставляя единое окно для управления ими.
🌐 Сайт производителя: https://bi.zone
🎯 Интеграция с BiZone SOC позволяет
- Обогатить реестр активов информацией о хостах и инцидентах;
Настройка интеграции
- Получите у технической поддержки BiZone токен для экспорта списка агентов;
- Зайдите в Профиль команды ➡️ Интеграции ➡️ BIZONE SOC
- На странице интеграции заполните данные для подключения:
- Адрес сервера
Необходимо указать URL, например, https://...bi.zone - Токен
Необходимо указать токен, для получения токена необходимо обратиться в поддержку, необходимые права: только для на чтение инцидентов - Тип токена (префикс, по умолчанию Token)
Выберите один из один из типов: Token, Brearer, OIDC; - Включить автоматическую синхронизацию
Если включить, то синхронизация данных будет проводиться регулярно в соответствии с расписанием. - Настройка расписания для импорта
Выберете вариант для периодичности синхронизации или укажите свой через CRON выражение. Для настройки своего расписания можно воспользоваться сервисом https://crontab.guru/ - Фильтр по дате создания инцидентов, дни
Позволяет указать период в прошлое от текущей даты, за который будет производится импорт инцидентов. Необходимо указать количество дней. - Импортировать инциденты со статусом New
Параметр включает импорт инцидентов со статусом Новый. - Импортировать инциденты со статусом Waiting for Support
Параметр включает импорт инцидентов со статусом Ожидание поддержки. - Импортировать инциденты со статусом Waiting for Customer
Параметр включает импорт инцидентов со статусом Ожидание клиента. - Импортировать инциденты со статусом Waiting for Engineer
Параметр включает импорт инцидентов со статусом Ожидание инженера. - Импортировать инциденты со статусом Work in progress
Параметр включает импорт инцидентов со статусом В работе. - Импортировать инциденты со статусом Customer completed
Параметр включает импорт инцидентов со статусом Завершено клиентом. - Импортировать инциденты со статусом Completed
Параметр включает импорт инцидентов со статусом Завершено. - Импортировать инциденты со статусом Closed
Параметр включает импорт инцидентов со статусом Закрыто. - Включить создание активов
Включение параметра позволяет не только загружать уязвимости, но и создавать новые активы в реестре активов. - Правило первичного сопоставления активов
Параметр позволяет определить правило сопоставления активов на основе полей hostname и IP. По-умолчанию будет использоваться сопоставление по hostname или ip. - Настройка автоматической архивации по условию:
- Архивировать актив если сведения о нем не поступали более N дней (0 - отключить)
- Очищать актив если сведения о нем не поступали более N дней (0 - отключить)
- Не перезаписывать название для уже существующих активов
При синхронизации если название актива в сервисе отличается от импортируемого при установке данного параметра название актива не будет изменяться на импортируемое значение.
- Адрес сервера
- Для сохранения настроек подключения нажмите Сохранить
- Для проверки подключения нажмите Проверить подключение
- Для запуска синхронизации вручную (не по расписанию) нажмите Импорт
Инциденты импортируются в несколько этапов, первый этап это импорт хостов с помощью запроса /api/v0/cmdb/assets/, далее происходит инцидентов посредством выполнения запроса /api/v0/soc/incs/?ql=snapshots.cmdb_id="{uuid}" , где uuid это id хоста. Второй этап выполнение запроса /api/v0/soc/incs/ для получения списка инцидентов, при пересечении с ранее импортированными данными, данные загружаются повторно.
Типы активов:
Типы активов:
- Операционная система;
- Инциденты ИБ.
После включения синхронизации у активов типа Операционная система в SECURITM при импорте данных начинают заполняться следующие поля (слева поле в сервисе, справа импортируемые данные):
- Типа актива = os.name, если текущий тип актива отличается от импортируемого тип актива изменен не будет.
- Hostname = при не пустом значении host.hostname, при пустом значении host.hostname, значение получаем из host.fqdn;
- Домен = host.am.ru;
- FQDN = при не пустом значении host.hostname и host.am.ru, формируем значение путем конкатенации этих значений, иначе берем значение из host.fqdn;
- IP = ip_addresses;
- MAC-адрес = mac_addresses;
- BI.ZONE доступность = availability_impact
- BI.ZONE конфиденциальность = confidentiality_impact
- BI.ZONE целостность = integrity_impact
- BiZone SOC UID= id;
- BiZone SOC Updated at = текущая дата при успешной синхронизации.
Дополнительно:
Не импортируются активы у которых невозможно заполнить поле Hostname.
Таблица ПО (слева поле в сервисе, справа импортируемые данные из запроса /api/v1/cmdb/assets/{uuid}/software):
Не импортируются активы у которых невозможно заполнить поле Hostname.
Таблица ПО (слева поле в сервисе, справа импортируемые данные из запроса /api/v1/cmdb/assets/{uuid}/software):
- Адрес = не заполняется при синхронизации;
- Название ПО = name;
- Дата установки = install_time;
- Версия = version;
- Каталог = не заполняется при синхронизации.
После включения синхронизации у активов типа Инцидент ИБ в SECURITM при импорте данных начинают заполняться следующие поля (слева поле в сервисе, справа импортируемые данные, все объекты из results):
- Название = summary, наименование карточки;
- Описание = через конкатенацию объединяется значения полей desc и recommendations;
- Доп.описание = category;
- Администратор = берется любой актив и по полю mail и сопоставляется по значению из внешнего поля username;
- BiZone SOC id = id; поиск активов идет по внутреннему идентификатору, если актива с подобным id не существует, будет создан новый актив;
- Приоритет = priority; при синхронизации импортируется значение от одного до четырех, при импорте null по умолчанию будет указано Средний, Низкий (1)... Критический (4), если будет импортировано другое значение кроме nul, 1, 2, 3, 4 поле Приоритет получить значение Средний;
- Содержание = parsed_activity_detected - связь инцидента с активом, поиск происходит по полям IP, hostname, FQDN;
- BiZone SOC номер инцидента = key, уникальный человекочитаемый идентификатор инцидента, например INC-123456;
- BiZone SOC тип инцидента = issuetype, может принимать одно из следующих
значений Incident, Request, Failure; - BiZone SOC Кто опубликовал инцидент = reporter_displayName, имя того, кто опубликовал инцидент
- BiZone SOC Кто создал инцидент = creator_displayName, имя того, кто создал инцидент;
- BiZone SOC Описание = description_rus, детальное описание правила на русском языке;
- BiZone SOC Category = primary_category; основная категория инцидента. Устанавливается при регистрации карточки;
- BiZone SOC Дата создания инцидента = created;
- BiZone SOC Дата обновления инцидента = updated, дата последнего обновления карточки (без учёта связанных сущностей);
- BiZone SOC SLA = sla, время, до которого SOC должен отправить первое уведомление об инциденте;
- BiZone SOC Вердикт инцидента = resolution_name, могут быть следующие значения True Positive, False Positive, Need Customer Response, Duplicated, DFIRMA;
- BiZone SOC Описание решения = resolution_detailed;
- BiZone SOC Правило определения инцидента = rule_caption_rus, название правила на русском языке;
- BiZone SOC MITRE = mitre_cov.additionalProperties, перечисляются через запятую техники и тактики MITRE AT&CK матрицы;
- BiZone SOC Статус инцидента = status, статус действия над индикатором компрометации. Возможны значения из списка;
- BiZone SOC Действия персонала = status_description, краткое описание выполненного действия со стороны SOC;
- BiZone SOC Описание правила = description_rus, детальное описание правила на русском языке.
Дополнительно:
Проверка статуса интеграции производится запросом
Проверка статуса интеграции производится запросом
Результаты
После включения синхронизации:
- в Модуле активов появятся активы следующих типов:
- Операционные системы;
- Инциденты ИБ.
- В Модуле метрик появится:
- метрика Активы из BI.ZONE SOC.
BI.ZONE EDR
BI.ZONE EDR позволяет отслеживать любую активность на конечных точках и находить аномальную активность, что позволяет выявлять действия злоумышленников и оперативно реагировать на инциденты
🌐 Сайт производителя: https://bi.zone/catalog/products/edr/
🎯 Интеграция с BI.ZONE EDR позволяет
🌐 Сайт производителя: https://bi.zone/catalog/products/edr/
🎯 Интеграция с BI.ZONE EDR позволяет
- Обогатить реестр активов информацией об операционных системах
Настройка интеграции
- Получите у технической поддержки BiZone токен для экспорта списка агентов;
- Зайдите в Профиль команды ➡️ Интеграции ➡️ BI ZONE EDR
- На странице интеграции заполните данные для подключения:
- Адрес сервера
Необходимо указать URL, например, https://...bi.zone - Токен
Необходимо указать токен выданный ТП BI.ZONE EDR - Включить автоматическую синхронизацию
Если включить, то синхронизация данных будет проводиться регулярно в соответствии с расписанием. - Настройка расписания для импорта
Выберете вариант для периодичности синхронизации или укажите свой через CRON выражение. Для настройки своего расписания можно воспользоваться сервисом https://crontab.guru/ - Включить создание активов
Включение параметра позволяет не только загружать уязвимости, но и создавать новые активы в реестре активов.Если включить то будут создаваться активы типа Публичный IP-адрес, Домен - Правило первичного сопоставления активов
Параметр позволяет определить правило сопоставления активов на основе полей hostname и IP. По-умолчанию будет использоваться сопоставление по hostname или ip. - Настройка автоматической архивации по условию:
- Архивировать актив если сведения о нем не поступали более N дней (0 - отключить)
- Очищать актив если сведения о нем не поступали более N дней (0 - отключить)
- Не перезаписывать название для уже существующих активов
При синхронизации если название актива в сервисе отличается от импортируемого при установке данного параметра название актива не будет изменяться на импортируемое значение.
- Адрес сервера
- Для сохранения настроек подключения нажмите Сохранить
- Для проверки подключения нажмите Проверить подключение
- Для запуска синхронизации вручную (не по расписанию) нажмите Импорт
Механика взаимодействия с BI.ZONE EDR происходит следующим образом: сервис отправляет запрос на получение всех агентов (/api/v1/agents), в дальнейшемотдельными запросами по каждому агенту получает подробную информацию (/api/v1/agents/{uuid}).
После включения синхронизации у активов SECURITM при импорте данных начинают заполняться следующие поля (слева поле в сервисе, справа импортируемые данные):
После включения синхронизации у активов SECURITM при импорте данных начинают заполняться следующие поля (слева поле в сервисе, справа импортируемые данные):
- Типа актива = os, если текущий тип актива отличается от импортируемого тип актива изменен не будет.
- BI.ZONE EDR uid = id
- Hostname = первая часть значения поля name, до первой точки;
- Домен = вторая часть значения поля name, после первой точки;
- FQDN = name;
- IP = sourceIP в веб интерфейсе IP-адрес;
- BI.ZONE EDR Version = version в веб интерфейсе Версия;
- BI.ZONE EDR Пользователь = isAuthorized, в веб интерфейсе Статус авторизации;
- BI.ZONE EDR Online = isOnline, в веб интерфейсе Онлайн;
- BI.ZONE EDR Status = versionStatus значение state, в веб интерфейсе это иконка рядом с Версия;
- BI.ZONE EDR Updated at = данные заполняются текущей датой при успешной синранизации;
- BI.ZONE EDR modules = выполняется запрос /api/v1/agents/{uuid}/modules - список модулей, там массив, берем с каждого модуля ключ moduleName; результат записывается через точку с запятой;
- Типы из интеграции - os.
При невозможности заполнить поле Hostname у актива данный актив не импортируется (информация об агенте пропускается).
Типы активов:
- Операционная система
Таблица Сетевые интерфейсы (слева поле в сервисе, справа импортируемые данные) из раздела inventory.networkInterfaces:
- Интерфейс = name;
- IP = ipv4;
- IP подсеть = не заполняется из интеграции;
- MAC-адрес = mac.
Таблица Пользователи (слева поле в сервисе, справа импортируемые данные) из запроса /api/v1/agents/{uuid}/agent-users:
- Имя пользователя = login;
- Идентификатор = id;
- Группы = не заполняется из интеграции;
- Примечание = lastLoginAt, это дата последней авторизации;
- Доп.описание = domain.
Дополнительно:
Проверка статуса интеграции производится запросом на /api/v1, если результат не возвратил код ответа 500, интеграция считается рабочей.
Проверка статуса интеграции производится запросом на /api/v1, если результат не возвратил код ответа 500, интеграция считается рабочей.
Результаты
После включения синхронизации:
- в Модуле активов появятся активы следующих типов:
- Операционные системы
- В Модуле активов для активов типа Операционная система будут обновлены поля:
- Hostname;
- Домен;
- FQDN;
- IP;
- BI.ZONE EDR uid;
- BI.ZONE EDR Version;
- BI.ZONE EDR Пользователь;
- BI.ZONE EDR Online;
- BI.ZONE EDR Status;
- BI.ZONE EDR Updated at;
- BI.ZONE EDR modules.
- В Модуле метрик появится:
- метрика Активы из BI.ZONE EDR;
RedCheck
RedCheck - система контроля защищенности и соответствия стандартам безопасности.
🌐 Сайт производителя: https://www.redcheck.ru/
🎯 Интеграция с RedCheck позволяет:
🌐 Сайт производителя: https://www.redcheck.ru/
🎯 Интеграция с RedCheck позволяет:
- собирать данные о настройках ОС;
- собирать сведения о типах устройств, версиях операционных систем и установленном программном обеспечении;
- загружать информацию о технических уязвимостях, выявленных на хостах.
Поддерживаемая версия: RedChek 2.9.1 для linux
Настройка интеграции
Настройте API и создайте учетную запись в RedCheck для экспорта данных в сервис, для авторизации в RedCheck потребуется учетная запись с ролью пользователя REDCHECK_USERS.
Авторизация осуществляется через Bearer токен.
Получение токена выполняется в соответствии с Инструкцией
Шаг 1. Выполните POST-запрос /api/v1.0/accounts/token;
userName – имя пользователя;
userPassword – пароль пользователя;
Настройте API и создайте учетную запись в RedCheck для экспорта данных в сервис, для авторизации в RedCheck потребуется учетная запись с ролью пользователя REDCHECK_USERS.
Авторизация осуществляется через Bearer токен.
Получение токена выполняется в соответствии с Инструкцией
Шаг 1. Выполните POST-запрос /api/v1.0/accounts/token;
userName – имя пользователя;
userPassword – пароль пользователя;
{ userName: "string",
userPassword: "string"
}Шаг 2. Скопируйте полученный токен;
Шаг 3. Добавьте в header запроса заголовок в виде:
Authorization: Bearer YOUR_TOKEN- Зайдите в Профиль команды ➡️ Интеграции ➡️ RedCheck
- На странице интеграции заполните данные для подключения:
- Логин
Укажите локальную или доменную учетная запись с ролью Пользователь ИБ; - Пароль
Пароль от соответствующей учетной записи; - Адрес сервера
Необходимо указать URL, например, https://...; - Включить автоматическую синхронизацию
Если включить, то синхронизация данных будет проводиться регулярно в соответствии с расписанием; - Настройка расписания для импорта
Выберете вариант для периодичности синхронизации или укажите свой через CRON выражение. Для настройки своего расписания можно воспользоваться сервисом https://crontab.guru/; - Включить создание активов
Включение параметра позволяет не только загружать уязвимости, но и создавать новые активы в реестре активов.Если включить то будут создаваться активы типа Операционная система и дочерние; - Настройка автоматической архивации по условию:
- Архивировать актив если сведения о нем не поступали более N дней (0 - отключить)
- Очищать актив если сведения о нем не поступали более N дней (0 - отключить)
- Включить создание уязвимостей - импортируются данные из раздела Аудит уязвимостей и Аудит в режиме "Пентест" RedCheck;
- Включить импорт проверок конфигураций - импортируются данные из раздела Аудит конфигураций RedCheck;
- Фильтр уязвимостей по severity - импорт уязвимостей по уровню:
- Импортировать все уязвимости;
- Импортировать уязвимости только с severity от среднего и выше;
- Импортировать уязвимости только с severity выше среднего.
- Не перезаписывать название для уже существующих активов
При синхронизации если название актива в сервисе отличается от импортируемого при установке данного параметра название актива не будет изменяться на импортируемое значение.
- Логин
- Для сохранения настроек подключения нажмите Сохранить
- Для проверки подключения нажмите Проверить подключение
- Для запуска синхронизации вручную (не по расписанию) нажмите Импорт
Типы активов:
- Операционная система;
После включения синхронизации у активов типа Операционная система в SECURITM при импорте данных начинают заполняться следующие поля (слева поле в сервисе, справа импортируемые данные):
- Тип актива – формируется из отчета инвентаризации (значение поля Name раздела parametrs.parametrName), по умолчанию Операционная система;
- Название – генерируется из полей hostname, domain, ip, fqdn;
- Описание – описание хоста из поля descriptions;
- Идентификатор объекта в RedCheck – guid, уникальный идентификатор хоста;
- Дата обновления актива из интеграции – дата запуска интеграции;
- Дата и время добавления актива в RedCheck – значение поля modificationDate;
- Ip – значение поля connectionAddress при условии значения поля isDns равному false. Дополняется из последнего отчета аудита уязвимостей (hostConnectionAddress);
- Hostname - значение поля connectionAddress при условии значения поля isDns равному true. Дополняется из последнего отчета аудита уязвимостей (значение поля dnsName) и из отчета инвентаризации (значение поля Hostname раздела parametrs.parametrName);
- Fqdn - дополняется из поля fqdn;
- Domain – дополняется из последнего отчета аудита уязвимостей из поля dnsName и из отчета инвентаризации - поле DomainWorkGroup раздела parametrs.parametrName;
- Тип из интеграции – название ОС из отчета инвентаризации поле Name раздела parametrs.parametrName;
- Mac-address – дополняется из последнего отчета аудита уязвимостей из поля nics.macAddress при условии если есть IP и он равен nics.ipv4Address;
- Версия ОС – версия ОС из отчета инвентаризации из поля Versio раздела parametrs.parametrName.
Таблица Интерфейсы, заполняется в случае наличия отчетов сканирования в режиме Аудит (слева поле в сервисе, справа импортируемые данные из запроса /api/v1.0/jobs/scans/last/targets/host/{id}):
- Интерфейс – константа IP + порядковый номер интерфейса;
- IP – значения nics.ipv4Address;
- mac-address - значения nics.macAddress;
- Источник данных - redcheck.
Таблица Порты, заполняется в случае наличия отчетов в режиме Пентест (слева поле в сервисе, справа импортируемые данные из запроса /api/v1.0/jobs/scans/portscan/{id}/results):
- Протокол – items.protocol;
- IP – заполняется из хоста для которого проверяется отчет;
- Порт – items.port;
- Приложение – items.cpe если отсутствует items.serviceName;
- Доп. описание – items.serviceExtraInfo;
- Источник данных - redcheck.
Таблица ПО, заполняется в случае наличия отчетов сканирования в режиме Инвентаризация: получение деталей (слева поле в сервисе, справа импортируемые данные из запроса /api/v1.0/jobs/scans/inventories/{id}/detailss):
- Название ПО – parametrs.parameterName = Name;
- Версия - parametrs.parameterName = Version;
- Дата установки - parametrs.parameterName = InstallDate;
- Каталог - parametrs.parameterName = Path;
- Источник данных – redcheck.
Таблица CIS CAT benchmark, заполняется в случае наличия отчетов аудита конфигураций. Берется последний за 30 дней в каждой группе (слева поле в сервисе, справа импортируемые данные из запроса /api/v1.0/jobs/scans/compliance/{id}/results)
- CIS CAT benchmark – benchmarkinfo.name;
- CIS CAT error – statistics.counts.Error;
- CIS CAT not cheked - statistics.counts.NotChecked;
- CIS CAT pass - statistics.counts.NotChecked.Pass;
- CIS CAT дата – значения из запроса /api/v1.0/jobs/scans парамер items.stoppingDate;
- Источник данных – redcheck.
Результаты
После включения синхронизации:
- в Модуле активов появятся активы следующих типов:
- Операционные системы;
- В Модуле VM появятся технические уязвимости из RedCheck;
- В Модуле метрик появится:
- метрика Активы из RedCheck;
- Покрытие Linux RedCheck;
- Покрытие Windows Server RedCheck.
Kubernetes
Kubernetes - это платформа для автоматизации развёртывания, масштабирования и управления контейнеризированными приложениями.
🌐 Сайт производителя: https://github.com/kubernetes/kubernetes
🎯 Интеграция с Kubernetes позволяет
🌐 Сайт производителя: https://github.com/kubernetes/kubernetes
🎯 Интеграция с Kubernetes позволяет
- Обогатить реестр активов информацией об объектах K8s DaemonSet, K8s Deployment, K8s Container, K8s Image и K8s StatefulSet.
Настройка интеграции
- Получите у токен у администраторов микросервисов;
- Зайдите в Профиль команды ➡️ Интеграции ➡️ Kubernetes
- На странице интеграции заполните данные для подключения:
- Загрузить настройки из kubeconfig (или заполните настройки вручную)
Для автоматической загрузки параметров загрузите файл с настройками - kubeconfig - Адрес кластера
Необходимо указать URL, например, https://... - Токен
Необходимо указать токен сформированный для интеграции. - Сертификат удостоверяющего центра (CA)
Для настройки TLS-аутентификации укажите соответствующий сертификат - Сертификат клиента (X.509)
Для настройки TLS-аутентификации укажите соответствующий сертификат - Приватный ключ клиента
Для настройки TLS-аутентификации укажите приватный ключ - Включить автоматическую синхронизацию
Если включить, то синхронизация данных будет проводиться регулярно в соответствии с расписанием. - Включить создание активов
Включение параметра позволяет не только загружать уязвимости, но и создавать новые активы в реестре активов. - Задержка между запросами в миллисекундах
При добавлении задержки запросы будут разделены соответствующей паузой. - Настройка расписания для импорта
Выберете вариант для периодичности синхронизации или укажите свой через CRON выражение. Для настройки своего расписания можно воспользоваться сервисом https://crontab.guru/ - Настройка автоматической архивации по условию:
- Архивировать актив если сведения о нем не поступали более N дней (0 - отключить)
- Очищать актив если сведения о нем не поступали более N дней (0 - отключить)
- Не перезаписывать название для уже существующих активов
При синхронизации если название актива в сервисе отличается от импортируемого при установке данного параметра название актива не будет изменяться на импортируемое значение.
- Загрузить настройки из kubeconfig (или заполните настройки вручную)
- Для сохранения настроек подключения нажмите Сохранить
- Для проверки подключения нажмите Проверка
- Для запуска синхронизации вручную (не по расписанию) нажмите Синхронизация
Типы активов:
- K8s DaemonSet;
- K8s Deployment;
- K8s StatefulSet;
- K8s Container;
- K8s Image.
После включения синхронизации у активов типа K8s DaemonSet в SECURITM при импорте данных начинают заполняться следующие поля (слева поле в сервисе, справа импортируемые данные):
- Название = metadata.name;
- K8s Namespace = metadata.namespace;
- K8s DaemonSet UID = конкатенация значений через подчеркивание: metadata.uid_metadata.namespace;
- K8s DaemonSet date = creationTimestamp;
- Дата обновления объекта K8s DeamonSet = текущая дата.
После включения синхронизации у активов типа K8s Deployment в SECURITM при импорте данных начинают заполняться следующие поля (слева поле в сервисе, справа импортируемые данные):
- Название = metadata.name;
- K8s Namespace = metadata.namespace;
- K8s Deployment UID = конкатенация значений через подчеркивание: metadata.uid_metadata.namespace;
- K8s Deployment date = creationTimestamp;
- Дата обновления объекта K8S Deployment = текущая дата.
После включения синхронизации у активов типа K8s StatefulSet в SECURITM при импорте данных начинают заполняться следующие поля (слева поле в сервисе, справа импортируемые данные):
- Название = metadata.name;
- K8s Namespace = metadata.namespace;
- K8s StatefulSet UID = конкатенация значений через подчеркивание: metadata.uid_metadata.namespace;
- K8s StatefulSet date = creationTimestamp;
- Дата обновления объекта K8S StatefulSet = текущая дата.
После включения синхронизации у активов типа K8s Container в SECURITM при импорте данных начинают заполняться следующие поля, при импорте повторно запрашиваются все три типы ресурсов, описанных выше, и с каждого из поля template.spec.containers берутся контейнеры/поля (слева поле в сервисе, справа импортируемые данные):
- Название = name;
- K8s Container UID = конкатенация значений через подчеркивание: metadata.uid_name;
- K8s Pods = делается запрос на получение pods у ресурса (deployment например) и берется количество;
- Дата обновления объекта K8s Container = текущая дата;
- Расположение = ресурс из которого получен контейнер.
После включения синхронизации у активов типа K8s Image в SECURITM при импорте данных начинают заполняться следующие поля, при импорте контейнеров обогащаются данные из template.spec.containers.image (слева поле в сервисе, справа импортируемые данные):
- Название = значение поля image;
- K8s Image = значение поля image;
- Дата обновления объекта K8s Image = текущая дата;
- Расположение = контейнеры из которых были получены образы.
Вертикальные связи: контейнер располагается на ресурсе и содержит образы.
Дополнительно:
Дополнительно:
- Для формирования токена потребуется подготовить файл yaml конфигурации с соответствующей учетной записью и правами и применить его, далее изменить kubeconfig для указания учетной записи и извлечь токен соответствующими командами.
- Задержка между любыми запросами на сервер кластера необходима для снижения нагрузки на сервер. Рекомендовано выставить 1000 миллисекунд.
- Если для токена разрешен только определенный неймспейс, то только он и импортируется. Информация отображается в журнале интеграции.
Результаты
После включения синхронизации:
- в Модуле активов появятся активы следующих типов:
- K8s DaemonSet;
- K8s Deployment;
- K8s StatefulSet;
- K8s Container;
- K8s Image.
- В Модуле метрик появится:
- метрика K8s DaemonSet;
- метрика K8s Deployment;
- метрика K8s StatefulSet;
- метрика K8s Контейнеры;
- метрика K8s Image.
FreeIPA
FreeIPA - специализированная служба каталогов для создания в ОС Linux среды, позволяющей централизованно управлять аутентификацией пользователей, устанавливать политики доступа и аудита.
🌐 Сайт производителя: https://www.freeipa.org/
🎯 Интеграция с FreeIPA позволяет
🌐 Сайт производителя: https://www.freeipa.org/
🎯 Интеграция с FreeIPA позволяет
- Обогатить реестр активов информаций об хостах, группах и учетных записях.
Настройка интеграции
- Получите у производителя учетную запись, настроенную для интеграции с SECURITM
- Зайдите в Профиль команды ➡️ Интеграции ➡️ FreeIPA
- На странице интеграции заполните данные для подключения:
- Адрес сервера
Требуется указать адрес в формате https://ipa.freeipa.loc - Логин
Требуется указать учетную запись без указания домена. Прав группы по умолчанию ipausers достаточно для интеграции - Пароль
Требуется указать пароль от учетной записи - Включить автоматическую синхронизацию
Включение параметра импортирует данные из интеграции. Также создает встроенные метрики. - Включить создание активов
Включение параметра импортирует активы типа Операционные системы, Работники, Группы по расписанию. - Настройка расписания для импорта
Выберете вариант для периодичности синхронизации или укажите свой через CRON выражение. Для настройки своего расписания можно воспользоваться сервисом https://crontab.guru/ - Настройка автоматической архивации по условию:
- Архивировать актив если сведения о нем не поступали более N дней (0 - отключить)
- Очищать актив если сведения о нем не поступали более N дней (0 - отключить)
- Не перезаписывать название для уже существующих активов
При синхронизации если название актива в сервисе отличается от импортируемого при установке данного параметра название актива не будет изменяться на импортируемое значение.
- Адрес сервера
- Для сохранения настроек подключения нажмите Сохранить
- Для проверки подключения нажмите Проверка
- Для запуска синхронизации вручную (не по расписанию) нажмите Синхронизация
После включения синхронизации у активов типа Операционная система (и дочерних) в SECURITM начинают заполняться следующие поля (слева поле в сервисе, справа импортируемые данные):
- Тип актива = nsosversion
- Идентификатор FreeIPA = конкатенация константы host- с переменной fqdn;
- FreeIPA updated at = текущая дата
- FreeIPA CN = cn
- FreeIPA DN = dn
- hostname = как часть fqdn
- fqdn = fqdn
- domain = как часть fqdn
- FreeIPA Требует предварительной аутентификации = ipakrbrequirespreauth, указывает, что Kerberos principal хоста требует от клиента предварительную аутентификацию
- FreeIPA Доверено для делегирования = ipakrbokasdelegate, позволяет хосту выступать как доверенное лицо — принимать делегированные Kerberos-билеты от клиента
- FreeIPA Доверие для аутентификации в качестве пользователя = ipakrboktoauthasdelegate, позволяет хосту использовать полученные делегированные билеты для доступа к другим сервисам от имени пользователя
После включения синхронизации у активов типа Работник в SECURITM начинают заполняться следующие поля (слева поле в сервисе, справа импортируемые данные):
- Идентификатор FreeIPA = конкатенация константы user- с переменной uid;
- FreeIPA updated at = текущая дата
- FreeIPA CN = cn
- FreeIPA DN = dn
- FreeIPA Аккаунт заблокирован = nsaccountlock
- FreeIPA displayname = displayname
- FreeIPA initials = initials
- FreeIPA Общая информация = gecos
- mail = mail
- FreeIPA Срок пароля = krbpasswordexpiration
- FreeIPA Дата смены пароля = krblastpwdchange
- FreeIPA Должность = title
- FreeIPA Номер телефона = mobile
- FreeIPA Руководитель = manager
- FreeIPA Псевдоним учётной записи = krbprincipalname
После включения синхронизации у активов типа Группа хостов в SECURITM начинают заполняться следующие поля (слева поле в сервисе, справа импортируемые данные):
- Идентификатор FreeIPA = конкатенация константы host-group- с переменной ipauniquid
- FreeIPA updated at = текущая дата
- FreeIPA CN = cn
- FreeIPA DN = dn
- Описание = descriptions
После включения синхронизации у активов типа Группа пользователей в SECURITM начинают заполняться следующие поля (слева поле в сервисе, справа импортируемые данные):
- Идентификатор FreeIPA = конкатенация константы user-group- с переменной ipauniquid
- FreeIPA updated at = текущая дата
- FreeIPA CN = cn
- FreeIPA DN = dn
- Описание = descriptions
Используемые типы активов:
- Операционная система
- Работник
- Группа
Результаты
После включения синхронизации:
- в Модуле активов появятся активы следующих типов:
- Операционная система
- Работник
- Группа
- В Модуле метрик появится метрика Активы из FreeIPA
Def.Zone
DefZone - это платформа для автоматизации процессов кибербезопасности, которое объединяет облачные сервисы: от тестирования сотрудников и мониторинга защищенности до отражения атак и расследования инцидентов.
🌐 Сайт производителя: https://def.zone/
🎯 Интеграция с def.zone позволяет автоматически экспортировать значения Метрик в Операционные показатели киберзащищенности из SECURITM в Def.Zone.
🎯 Интеграция с def.zone позволяет автоматически экспортировать значения Метрик в Операционные показатели киберзащищенности из SECURITM в Def.Zone.
Настройка интеграции
- Зайдите в Профиль команды ➡️ Интеграции ➡️ DefZone
- Логин
Требуется указать учетную запись - Пароль
Требуется указать пароль от учетной записи - Включить автоматическую синхронизацию
Включение параметра активирует запуск задач по расписанию. При условии выбора в поле Предварительное уведомление значения Отключит предварительное уведомление в момент старта задачи произойдет синхронизация данных, иначе см. пункт 6; - Настройка расписания для импорта
Выберите вариант для периодичности синхронизации или укажите свой через CRON выражение. Для настройки своего расписания можно воспользоваться сервисом https://crontab.guru/ - Предварительное уведомление
Выберите вариант момента отправки предварительного уведомления. После старта задачи получателям из поля Список получателей будет отправлено уведомление (электронное письмо), далее через указанное время будут отправлены данные в def.zone. Все варианты, кроме Отключит предварительное уведомление запускают предварительную проверку параметров:- Валидация метрик - проверка вхождения значений метрик в границы значений полей Нижняя граница и Верхняя граница (как порогов). Значение метрики ниже min или выше max является нарушением. Метрики без настроенных порогов считаются всегда получают статус ok. При нарушении валидации отправка всех метрик в def.zone не производится. Отправляется отдельное email-уведомление о блокировке отправки данных с перечнем проблемных метрик с указанием причины. Дополнительно формируется запись в журнале сервиса.
Состав и условия уведомления: - Назначение - обобщенный текст с указанием выбранного периода отправки данных в def.zone;
- Состав - описание данных экспортируемых в def.zone содержащий список метрик, их текущие значения, информация превышения порогов и указание времени планируемой отправки.
- Валидация метрик - проверка вхождения значений метрик в границы значений полей Нижняя граница и Верхняя граница (как порогов). Значение метрики ниже min или выше max является нарушением. Метрики без настроенных порогов считаются всегда получают статус ok. При нарушении валидации отправка всех метрик в def.zone не производится. Отправляется отдельное email-уведомление о блокировке отправки данных с перечнем проблемных метрик с указанием причины. Дополнительно формируется запись в журнале сервиса.
- Загрузить ОП - кнопка для загрузки списка показателей с источника def.zone;
- Добавить - добавляет в блок Сопоставление метрик и Операционных показателей новую строку для указания соответствия между показателями (поле Операционный показатель в DefZone) и метриками (поле Метрика в SECURITM) и контрольными значениями указанными в полях Нижняя граница и Верхняя граница.
- Список получателей - список email адресов на которые рассылаются уведомления, при необходимости указать несколько значений они должны быть разделены точкой с запятой;
- Тип синхронизации - список действий с данными, на данный момент доступен параметр Экспортировать из Securitm;
- Для сохранения настроек подключения нажмите Сохранить
- Для проверки подключения нажмите Проверка
- Для запуска синхронизации вручную (не по расписанию) нажмите Синхронизация
Дополнительно:
- при условии успешной синхронизации в журнале сервиса будет сохранена запись об успешной отправке данных, уведомление не отправляется;
- при условии неуспешной синхронизации дополнительно к записи в журнале будет отправлено уведомление (письмо) о неудачной отправке получателям из поля Список получателей;
- в момент отправки происходит повторная валидация, в случае если она успешна, например за отложенное время в сервисе успели поправить значения метрик, происходит отправка данных.
Результаты
После включения синхронизации:
- в def.zone будут экспортированы значения метрик из блока Сопоставление метрик и Операционных показателей.
SearchInform
SearchInform DLP - это система контроля использования рабочего времени и рабочих ресурсов сотрудниками, мониторинга общения сотрудников и контроля правомерности действий сотрудников.
🌐 Сайт производителя: https://searchinform.ru
🎯 Интеграция с SearchInform DLP позволяет
🎯 Интеграция с SearchInform DLP позволяет
- Обогатить реестр активов информацией о установленных агентов СЗИ, а так же включенных модулей просмотра/обнаружения информации.
- Обогатить модуль "Метрики" показателями покрытия активов агентами СЗИ.
Настройка интеграции
- Получите у производителя учетную запись, настроенную для интеграции с SECURITM
- Зайдите в Профиль команды ➡️ Интеграции ➡️ SearchInform DLP
- На странице интеграции заполните данные для подключения:
- Требуется указать web-адрес сервера SearchInform DLP.
Адрес сервера: https://10.20.0.21 - Поле "порт" заполняется в случае использования Searchinform DLP альтернативного порта. Если используются порты по умолчанию, то поле порт остается пустым.
- Требуется указать учетные данные учетной записи имеющей права на чтение.
Формат ввода учетных данных:
Логин: sk-sif
Пароль:*****
- Требуется указать web-адрес сервера SearchInform DLP.
- Включить автоматическую синхронизацию
Включение параметра импортирует данные из SearchInform DLP. Также создает встроенные метрики. - Включить создание активов
Включение параметра импортирует активы типа Операционные системы, Серверы, Рабочие станции по расписанию. Также создает встроенные метрики. - Настройка расписания для импорта
Выберете вариант для периодичности синхронизации или укажите свой через CRON выражение. Для настройки своего расписания можно воспользоваться сервисом https://crontab.guru/ - Настройка автоматической архивации по условию:
- Архивировать актив если сведения о нем не поступали более N дней (0 - отключить)
- Очищать актив если сведения о нем не поступали более N дней (0 - отключить)
- Не перезаписывать название для уже существующих активов
При синхронизации если название актива в сервисе отличается от импортируемого при установке данного параметра название актива не будет изменяться на импортируемое значение. - Для сохранения настроек подключения нажмите Сохранить
- Для проверки подключения нажмите Проверка
- Для запуска синхронизации вручную (не по расписанию) нажмите Синхронизация
После включения синхронизации у активов SECURITM начинают заполняться следующие поля (слева поле в сервисе, справа импортируемые данные):
- SI uid = Идентификатор актива в системе SI, конкатенация константы host- с DNShostname;
- SearchInform update date = текущая дата
- Fqdn = FQDN
- Hostname = DNShostname - Имя узла, присвоенное операционной системой.
- Домен = domain
- IP = IP - IP адрес
- Тип из интеграций = OS
- SI Agent = Version, версия агента SeachInform.
- SI Agent date = LastAgentActivity, дата и время последней активности агента SeachInform на хосте.
- SI пользователь = ActiveUser, последний активный пользователь по данным SeachInform.
- SI agent install = LastInstall, дата последней установки агента SeachInform.
- SI reboot = LastReboot, дата последней перезагрузки хоста по данным SeachInform.
- SI server = EndpointServer, сервер Searchinform к которому подключен агент.
- SI модули = список установленных модулей Searchinform DLP.
В зависимости от конфигурации DLP, поле SI модули может принимать следующие значения (если атрибутов несколько, то в поле SI модули будет установлен разделитель ";"):
- CameraController
- CloudController
- DeviceController
- FileAuditor
- FileController
- FTPController
- HTTPController
- IMController
- IndexingWorkstations
- KeyLogger
- LyncController
- MailController
- MicrophoneController
- MonitorController
- PrintController
- ProgramController
- SkypeControlle
- ViberController
- EndpointServer
Используемые типы активов:
- Операционная система
- Физический Сервер
- Компьютер
Дополнительно:
Предварительная проверка работоспособности интеграции, запускает предварительную загрузку всех активов без пагинации.
Результаты
После включения синхронизации:
- в Модуле активов появятся активы следующих типов:
- Операционная система и дочерние типы
- Физический Сервер
- Компьютер
- В Модуле метрик появятся метрики:
- Активы из SearchInform DLP.
- Покрытие Windows Server мониторингом SearchInformDLP
- Покрытие Windows Desktop мониторингом SearchInformDLP
- DLP без модулей
- DLP без DeviceController
Cloud.Ru
Cloud.ru – провайдер облачных и AI‑технологий.
🌐 Сайт производителя: https://cloud.ru
🌐 Сайт производителя: https://cloud.ru
🎯 Интеграция с Cloud.ru позволяет:
- Обогатить реестр активов информацией об облачной инфраструктуре, виртуальных машинах и подсетях.
Настройка интеграции
- Зайдите в Профиль команды ➡️ Интеграции ➡️ Cloud.Ru
- На странице интеграции заполните данные для подключения:
- Access KeyId
Открытая часть учетных данных для формирования запроса. Данный параметр можно получить в My Credentials - Access Keys - Access Key ID. - Secret Access Key
Скрытая часть учетных данных для формирования запроса. Данный параметр можно получить в My Credentials - Access Keys - Access Key ID, ключи могут быть получены только при генерации, рекомендуется периодически менять ключи, при потере или компрометации ключа необходимо получить новый и отключить старый. - Регион API
Данные для формирования части URI API запроса. Данный параметр можно получить в My Credentials - API Credentials - Projects - Region. - Тип организации проектов - укажите способ организации проектов:
- Один основной проект в регионе;
- IAM-изолированные подпроекты в регионе.
- Project ID(s)
Используя кнопку Добавить укажите идентификатор проекта в рамках которого сервис получает информацию об активах. Регион соответствует проекту. Проекты по умолчанию предназначены для группировки и физической изоляции ресурсов (включая вычислительные, сетевые и ресурсы хранения данных) в разных регионах. Данный параметр можно получить в My Credentials - API Credentials - Projects - Project ID. - Автоматическая синхронизация активов
Все активы будут автоматически импортироваться в приложение по указанному расписанию. - Настройка расписания для импорта.
Включите опцию и настройте расписание синхронизации
Для настройки своего расписания можно воспользоваться сервисом https://crontab.guru/ - Включить создание активов
В случае если отключено создание активов, интеграция будет обновлять активы созданные ранее; - Настройка автоматической архивации по условию:
- Архивировать актив если сведения о нем не поступали более N дней (0 - отключить)
- Очищать актив если сведения о нем не поступали более N дней (0 - отключить)
- Не перезаписывать название для уже существующих активов
При синхронизации если название актива в сервисе отличается от импортируемого при установке данного параметра название актива не будет изменяться на импортируемое значение.
- Access KeyId
- Для сохранения настроек подключения нажмите Сохранить
- Для проверки подключения нажмите Проверка
Происходит тестовый запрос для получения данных от endpoint, при условии что на каждый запрос получен ответ со статусом 200 ок, подключение считается успешным. - Для запуска синхронизации вручную нажмите Синхронизация
После включения синхронизации у активов SECURITM при импорте данных ECS по запросу ecs.{region}.hc.sbercloud.ru/v1/{project_id}/cloudservers/detail начинают заполняться следующие поля в активах типа актива ОС Linux (слева поле в сервисе, справа импортируемые данные):
- Cloud.Ru UID = id;
- Cloud.ru project id = tenant_id;
- Cloud.ru Updated at = текущая дата;
- IP = значения форимуются из addresses[i].addr с разделителем точка с запятой;
- Hostname = OS-EXT-SRV-ATTR:hostname;
- Образ ОС = формируется из metadata.image_name и metadata.imagetype;
- Cloud.ru статус = status;
- Cloud.ru статус питания = формируется из OS-EXT-STS:power_state;
- Cloud.ru группы доступа = формируется из security_groups.
После включения синхронизации у активов SECURITM при импорте данных VPC по запросу vpc.{region}.hc.sbercloud.ru/v1/{project_id}/vpcs начинают заполняться следующие поля в активах типа актива Сети (IP-адреса) (слева поле в сервисе, справа импортируемые данные):
- Cloud.Ru UID = id;
- Cloud.ru project id = tenant_id;
- Cloud.ru Updated at = текущая дата;
- IP подсеть = cidr;
- Cloud.ru статус = status.
После включения синхронизации у активов SECURITM при импорте данных subnets по запросу vpc.{region}.hc.sbercloud.ru/v1/{project_id}/vpcs начинают заполняться следующие поля в активах типа актива Сети (IP-адреса) (слева поле в сервисе, справа импортируемые данные):
- Cloud.Ru UID = id;
- Cloud.ru project id = tenant_id;
- Cloud.ru Updated at = текущая дата;
- IP подсеть = cidr;
- Шлюз = gateway_ip;
- Cloud.ru статус = status.
После включения синхронизации у активов SECURITM при импорте данных VPC Peering Connection начинают заполняться следующие поля в активах типа актива Связанные VPC (слева поле в сервисе, справа импортируемые данные):
- Cloud.Ru UID = id;
- Сеть VPC-инициатора = request_vpc_info;
- Сеть VPC-получателя = accept_vpc_info.
Дополнительно:
- Механика получения данных следующая: при проверке соединения отправляется два последовательных запроса на vpc.{region}.hc.sbercloud.ru и на ecs.region}.hc.sbercloud.ru, при условии возврата ответа 200 ок, по очереди импортируются vpc, далее subnets и ecs.
Минимальные привилегии для интеграции:
- vpc:vpcs:get
- vpc:vpcs:list
- vpc:subnets:get
- ecs:cloudServers:get
- ecs:cloudServers:list
Результаты
После включения синхронизации:
- в Модуле активов появятся активы следующих типов:
- ОС Linux;
- Связанные VPC;
- Сети (IP-адреса).
- В Модуле метрик появится:
- метрика Активы из Cloud.Ru.
Manage Engine OpManager
Manage Engine OpManager — это программное обеспечение для мониторинга и управления сетями. Оно предоставляет централизованную консоль для управления IT-инфраструктурой и приложениями.
🌐 Сайт производителя: Manage Engine OpManager
🌐 Сайт производителя: Manage Engine OpManager
🎯 Интеграция с Manage Engine OpManager позволяет обогатить реестр активов информацией о компьютерах.
Настройка интеграции
- Зайдите в Профиль команды ➡️ Интеграции ➡️ Manage Engine OpManager
- На странице интеграции заполните данные для подключения:
- Адрес сервера
Необходимо указать URL сервера для подключения с протоколом и портом (если применимо)
Порт: 8061 - Токен
Необходимо указать токен для авторизации в Manage Engine OpManager
Учетная запись с ролью Operator - создать токен - Автоматическая синхронизация. Включить автоматическую синхронизацию активов
Все активы будут автоматически импортироваться в приложение по указанному расписанию. - Настройка расписания для импорта
Настройте cron выражение для расписания или выберите из примеров. Рекомендуем воспользоваться сервисом - https://crontab.guru - Включить создание активов
- Включение параметра позволяет создавать новые активы в реестре активов.
- Настройка автоматической архивации по условию:
- Архивировать актив если сведения о нем не поступали более N дней (0 - отключить)
- Очищать актив если сведения о нем не поступали более N дней (0 - отключить)
- Адрес сервера
- Для сохранения настроек подключения нажмите Сохранить
- Для проверки подключения нажмите Проверка
- Для запуска синхронизации вручную нажмите Синхронизация
Типы активов, используемые при интеграции:
- Операционная система
После включения синхронизации у активов ТА Операционная система SECURITM при импорте данных начинают заполняться следующие поля (слева поле в сервисе, справа импортируемые данные):
- Тип актива определяется в зависимости от роли объекта;
- Описание - description;
- FQDN - fqdn;
- HostName - hostname;
- Домен - domain;
- IP - ip;
- Статус - status;
- Идентификатор OpManager - op_manager_uid;
- ME OpManager тип устройства - op_manager_category;
- Дата Обновления идентификатор OpManager - op_manager_uid_updated_at;
- DeviceName OpManager - raw_device_op_manager;
- Размер жесткого диска (гб) - hard__disk_size_gb;
- Оперативная память (общая, мегабайты) - ram_memory_total_mb;
- Производитель - manufacturer.
Результаты
После включения синхронизации:
- в Модуле активов появятся активы следующих типов:
- Операционная система
- в Модуле метрик появится метрика: Активы из Manage Engine OpManager
IDECO
IDECO совмещает в себе функционал:
- Интеграция с внешними системами — обеспечивает взаимодействие между IDECO и сторонними сервисами (SIEM, биллинг, CRM и др.) через API или протоколы (Syslog, SNMP, REST).
- Агрегация и фильтрация данных — собирает, нормализует и фильтрует логи, события безопасности и статистику трафика для передачи в централизованные системы мониторинга.
- Автоматизация политик безопасности — позволяет динамически обновлять правила фильтрации и доступа на основе внешних триггеров (например, из SIEM или систем ИБ).
- Мониторинг и оповещение — передает метрики производительности и события безопасности в реальном времени, поддерживает настройку алертов и отчетов.
🌐 Сайт производителя: https://ideco.ru/
🎯 Интеграция с IDECO позволяет:
🎯 Интеграция с IDECO позволяет:
- Обогатить реестр активов информацией об обнаруженных сетевых инцидентах;
- Обогатить модуль Метрики показателями количества сетевых инцидентов.
Настройка интеграции
- Зайдите в Профиль команды ➡️ Интеграции ➡️ IDECO
- На странице интеграции заполните данные для подключения:
- Требуется указать web-адрес устройства IDECO.
Пример: https://10.20.0.21:8443 (порт по умолчанию 8443) - Требуется данные учетной записи имеющей права на чтение в IDECO.
Формат ввода учетных данных:
Логин: sufrys
Пароль:*****
- Требуется указать web-адрес устройства IDECO.
- Включить автоматическую синхронизацию
Включение параметра активирует регулярный импорт данных из IDECO. Также создает встроенные метрики. - Включить создание активов
Включение параметра импортирует активы типа СЗИ,Сетевой инцидентпо расписанию. Также создает встроенные метрики. - Настройка расписания для импорта
Выберите вариант для периодичности синхронизации или укажите свой через CRON выражение. Для настройки своего расписания можно воспользоваться сервисом https://crontab.guru/ - Собирать только инциденты с приоритетом
Позволяет установить приоритет импортируемых сетевых инцидентов, доступны следующие значения:
- Низкий и выше
- Средний и выше
- Высокий и выше - Фильтр по дате инцидентов, дни
Позволяет задать значение N, согласно которому будут импортироваться сетевые инциденты, созданные N дней назад и позднее. - Настройка автоматической архивации по условию:
Архивировать актив если сведения о нем не поступали более N дней (0 - отключить) - Не перезаписывать название для уже существующих активов
При синхронизации если название актива в сервисе отличается от импортируемого при установке данного параметра название актива не будет изменяться на импортируемое значение. - Для сохранения настроек подключения нажмите Сохранить
- Для проверки подключения нажмите Проверка
- Для запуска синхронизации вручную (не по расписанию) нажмите Синхронизация
После включения синхронизации у активов типа Сетевой инцидент в SECURITM начинают заполняться следующие поля (слева поле в сервисе, справа импортируемые данные):
- ideco_uid = id -Идентификатор объекта в системе IDECO;
- ideco_uid_updated_at = Дата обновления актива из системы IDECO - текущая дата на момент импорта активов;
- Первое событие =first_event_datetime - Дата и время первого события;
- Последнее событие = last_event_datetime - Дата и время последнего события;
- Источник: IP = source_ip - IP адрес источника;
- Источник: порт = source_port - Сетевой порт источника;
- Источник: страна = source_country - Страна источника;
- Источник: пользователь = source_user_name - Учетная запись пользователя, связанная с источником;
- Получатель: IP = destination_ip - IP адрес получателя, адресат (destination ip);
- Получатель: порт = destination_port - Сетевой порт получателя, адресата (destination_port);
- Получатель: страна = destination_country - Страна получателя, адресата (destination country);
- Правило = security_event - Правило по которому определен объект;
- Группа правил = source_id - Группа правил к которой отнесен объект;
- Результат = result - Универсальное поле;
- Описание события = description - Описание;
- Получатель: пользователь = destination_user_name - Учетная запись, связанная с получателем, адресатом (destination user);
- Количество = account - Универсальное поле, count.
Для существующих активов типа СЗИ интеграция при синхронизации по значению поля IP заполняет следующие поля:
- Номер сертификата СЗИ - szi_sert_number - Номер из Государственного реестра сертифицированных средств защиты информации;
- Срок Лицензии - Срок действия лицензии или подписки;
- IP - IP - адрес, в формате XXX.XXX.XXX.XXX;
- Тип Лицензии - license_type;
- Лицензия - Описание лицензии;
- IDECO uid - Идентификатор объекта в системе IDECO.
При синхронизации заполняются таблицы данных:
Пользователи (IDECO):
Пользователи (IDECO):
- Имя пользователя - Логин пользователя;
- Идентификатор - Порядковый номер;
- Группы - Группы;
- Примечание - Статус (включен/отключен);
- Доп. Описание - UID пользователя в IDECO;
- Источник данных - Источник получения информации.
Сессии:
- Имя пользователя - Логин пользователя;
- Последний вход - Дата и время последнего входа пользователя;
- Источник данных - Источник получения информации.
Результаты
После включения синхронизации:
- в Модуле активов появятся активы следующих типов:
- Сетевой инцидент
- СЗИ
- В активе типа СЗИ создаются таблицы данных, отображающие учетные записи пользователей IDECO и длительность их сессии.
- В Модуле метрик появятся метрики:
- Новые сетевые инциденты
- Непрерывные сетевые инциденты
Naumen
Программный продукт Naumen Service Desk предназначен для автоматизации процессов управления ИТ и сервисным обслуживанием на предприятиях. С помощью Naumen Service Desk вы сможете реализовать сервисную модель управления в ИТ-подразделениях и других внутренних службах, а также использовать все преимущества сервисного подхода при оказании услуг клиентам компании.
- Обогатить реестр активов информацией из Naumen;
- Обогатить модуль Метрики показателями количества активов полученных из интеграции Naumen.
Настройка интеграции
- Зайдите в Профиль команды ➡️ Интеграции ➡️ Naumen
На странице интеграции заполните данные для подключения:
- Адрес сервера
Необходимо указать URL сервера для подключения с протоколом и портом: http://127.0.0.1:8080
- Access key
Необходимо указать Access key для авторизации в Naumen.
Пример: cd9fd8c6-5d53-49c1-a1b1-706c781d8956 - Автоматическая синхронизация.
Включить автоматическую синхронизацию активов.
Все активы будут автоматически импортироваться в сервис по указанному расписанию. - Включить создание активов
Включение параметра позволяет создавать новые активы в реестре активов. - Настройка расписания для импорта
Выберите вариант для периодичности синхронизации или укажите свой через CRON выражение. Для настройки своего расписания можно воспользоваться сервисом https://crontab.guru/ - Включить синхронизацию работников
Позволяет импортировать в сервис активы типа Работник - Включить синхронизацию организационных единиц
Позволяет импортировать Подразделения в сервис SECURITM. - Настройка автоматической архивации по условию:
Архивировать актив если сведения о нем не поступали более N дней (0 - отключить) - Не перезаписывать название для уже существующих активов
При синхронизации если название актива в сервисе отличается от импортируемого при установке данного параметра название актива не будет изменяться на импортируемое значение. - Для сохранения настроек подключения нажмите Сохранить
- Для проверки подключения нажмите Проверка
- Для запуска синхронизации вручную (не по расписанию) нажмите Синхронизация
После включения синхронизации у активов типа Сетевое оборудование и дочерние типы, Работник, Подразделение, Система, Средство виртуализации, Компьютер в SECURITM начинают заполняться следующие поля (слева поле в сервисе, справа импортируемые данные. ):
Тип актива Работник
- Naumen uid - uuid - Идентификатор объекта в системе Naumen
- Номера телефонов - tel1- телефон
- Mail - email - почта
- Номера телефонов - mobilePhoneNumber - Номер мобильного телефона
- Номера телефонов - homePhoneNumber - домашний телефон
- Дата и время создания - creationDate - дата создания записи о сотруднике, (формат yyyy.mm.dd hh:mm:ss)
- Тип из интеграций - metaClass - название мета класса напр. employee$employee
- Название - title
Тип актива Подразделение
- Naumen uid - uuid - Идентификатор объекта в системе Naumen
- Название - title
- Дата и время создания - creationDate - Дата и время создания
- Тип из интеграций - metaClass - Тип актива как он указан в источниках (интеграциях)
- Номера телефонов - telephone - Номера телефонов
- Mail - email - Адрес электронной почты
Тип актива Компьютер
- Naumen uid - uuid - Идентификатор объекта в системе Naumen
- Название - title
- Тип из интеграций - metaClass - Тип актива как он указан в источниках (интеграциях)
- Статус - state - Статус
- DNS - dnsName - Domain name service
- Маска подсети - netmask - В формате /XX или XXX.XXX.XXX.XXX
- IP подсеть - subnet - Адрес подсети с маской, например 192.168.0.0/24
- MAC-адрес - mac - Уникальный идентификатор, присваиваемый каждой единице активного оборудования
- IP адрес - ipAddress - IP адрес
- Дата и время создания - creationDate - Дата и время создания
- Описание - descriptionrtf
- Hostname - hostName - Имя узла, присвоенное операционной системой
- Тип актива - os - В зависимости от поля уточняется тип актива windows, linux и т.д.
- Администратор - responsibleEmployee
- Naumen: Владелец KE - users - Связь с активом, являющимся владельцем по данным системы Naumen
Тип актива Сетевое оборудование
- Naumen uid - uuid - Идентификатор объекта в системе Naumen
- Название - title
- Описание - descriptionrtf
- Тип из интеграций - metaClass - Тип актива как он указан в источниках (интеграциях)
- Статус - state - Статус
- Инвентарный номер - inventoryNum - инвентарный номер
- Публичный - internetAvail - Является ли актив публично доступным
- Производитель - manufacturer - Наименование компании
- Модель - deviceModel - Универсальное поле. Название модели актива
- SN производителя - serialNumber - Серийный номер производителя
- IP адрес - ipAddress - IP адрес
- DNS - dnsName - Domain name service
- Маска подсети - netmask - Маска подсети
- IP подсеть - subnet - IP подсеть
- MAC адрес - mac - MAC адрес
- Дата и время создания - creationDate - Дата и время создания
- Администратор - responsibleEmployee
- Владелец - users
Тип актива Системы
- Naumen uid- uuid - Идентификатор объекта в системе Naumen
- Название - title
- Описание - descriptionrtf
- Тип из интеграций - metaClass - Тип актива как он указан в источниках
- Статус - state - Статус
- Публичный - internetAvail - Является ли актив публично доступным
- URL - url - Ссылка на определенный веб
- Дата и время создания - creationDate - Жизненный цикл дата создания
- Администратор - responsibleEmployee
- Владелец - users
Тип актива Средство виртуализации
- Naumen uid - uuid - Идентификатор объекта в системе Naumen
- Название - title
- Описание - descriptionrtf
- Тип из интеграций - metaClass - Тип актива как он указан в источниках
- Статус - state - Статус
- IP адрес - ipAddress - IP адрес
- DNS - dnsName - Domain name service
- Маска подсети - netmask - Маска подсети
- IP подсеть - subnet - IP подсеть
- MAC адрес - mac - MAC адрес
- Дата и время создания - creationDate - Дата и время создания
- Администратор - responsibleEmployee
- Владелец - users
- Naumen Cloud.ru регион - regionCloud - Сведения о регионе объекта по данным из интеграции с Naumen
- Naumen: аккаунт Cloud.ru - accCloudRu - Идентификатор аккаунта в Cloud ru по данным из интеграции с Naumen
- URL - url - Ссылка на определенный веб
- Naumen: Cloud OS Type - cloudOSType - Тип облачной ОС по данным системы Naumen
- Naumen: Cloud image - cloudImage - Сведения об образе актива по данным системы Naumen
- Naumen: Cloud flavor - cloudFlavorName - Тип инстанса по данным системы Naumen
- CPU count - cpuCount - Количество процессоров
- Оперативная память - ramSizeGb - Оперативная память
- Размер жесткого диска (гб) - diskSizeGb - Размер жесткого диска
- Naumen: Cloud Type Resource - cloudTypeRes - Тип облачного ресурса по данным системы Naumen
- Hostname - hostName - Имя узла, присвоенное операционной системой
- Администратор - responsibleEmployee
Результаты
После включения синхронизации:
- в Модуле активов появятся активы следующих типов:
- Сетевое оборудование и дочерние типы, Работник, Подразделение, Система, Средство виртуализации, Компьютер.
- в Модуле метрик появится метрика: Активы из Naumen
Redmine
Redmine — это веб-приложение с открытым исходным кодом для управления проектами и задачами, которое помогает отслеживать ошибки и координировать работу команды позволяя вести учет задач, организовывать форумы и вики для каждого проекта, а также управлять рабочим временем.
🌐 Сайт производителя: https://www.redmine.org/
🎯 Интеграция с Redmine позволяет:
🎯 Интеграция с Redmine позволяет:
- Создавать задачи из SECURITM в Redmine (односторонняя синхронизация), отслеживать статус задач;
- Обогащать реестр активов данными из Redmine и автоматически сопоставлять пользователей по email и поддерживать актуальные связи между системами.
Настройка интеграции
Зайдите в Профиль команды ➡️ Интеграции ➡️ Redmine
На странице интеграции заполните данные для подключения:
На странице интеграции заполните данные для подключения:
- Адрес сервера
необходимо указать URL сервера для подключения с протоколом: http://192.168.88.126 или https://redmine.yourcompany.ru - API токен. Необходимо указать токен
Для получения токена:- Войдите в Redmine под учётной записью, которая будет использоваться для интеграции
- Перейдите в «Мой аккаунт»
- Скопируйте значение из блока «Ключ доступа к API» (расположен в правом нижнем углу страницы)
- Вставьте токен в соответствующее поле в настройках интеграции
- Проект по умолчанию
- Кнопка "Загрузить проекты" позволяет импортировать доступные проекты в котором состоит учетная запись, в который позднее будет выполнена синхронизация задач, нажмите кнопку «Загрузить проекты» — система загрузит из Redmine список проектов, доступных указанной учётной записи;
- Укажите в поле Выбрать проект нужный проект, в котором будут создаваться задачи.
- Рекомендация: Сначала сохраните адрес сервера и API токен, затем загружайте проекты — так вы избежите ошибок при выборе.
- Автоматическая синхронизация пользователей.
Переключатель Включить автоматическую синхронизацию пользователей
Позволяет установить связь существующих пользователей сервиса и Redmine.
Синхронизация пользователей производится по полю mail. Если на одной из сторон пользователь найден не будет - синхронизация не выполнится. Для работы маппинга активов с пользователями необходимы права администратора у учётной записи в Redmine. - Автоматическая синхронизация задач.
Переключатель "включить синхронизацию задач" позволяет синхронизировать задачи из сервиса Securitm в Redmine. Если переключатель находится в положении выключен, никакие действия с задачами в SECURITM не будут синхронизироваться с Redmine, даже если пользователи синхронизированы. - Настройка расписания для импорта
Выберите вариант для периодичности синхронизации или укажите свой через CRON выражение. Для настройки своего расписания можно воспользоваться сервисом https://crontab.guru/ - Для сохранения настроек подключения нажмите Сохранить
- Для проверки подключения нажмите Проверка
- Для запуска синхронизации вручную (не по расписанию) нажмите Синхронизация
При включённой синхронизации задач из SECURITM в Redmine в процессе работы с задачами в SECURITM в Redmine заполняются следующие поля (слева действие в сервисе - справа передаваемая информация в Redmine):
- Создание Задачи - Создается задача, передаются поля Название, описание, приоритет, ответственный;
- Изменение задачи - Редактируется задача Название, описание, приоритет, ответственный;
- Завершение задачи - Установка в задаче статуса Закрыто;
- Возврат из архива - Установка в задаче статуса Открыто;
- Удаление задачи - Задача удаляется в Redmine.
Примечание: Все действия синхронизируются только из SECURITM в Redmine.
Изменения, сделанные напрямую в Redmine, не влияют на задачи в SECURITM.
Работа с ответственными и синхронизация активов возможна только при наличии прав администратора у учётной записи в Redmine.
Изменения, сделанные напрямую в Redmine, не влияют на задачи в SECURITM.
Работа с ответственными и синхронизация активов возможна только при наличии прав администратора у учётной записи в Redmine.
Результаты
После включения синхронизации пользователей:
- В модуле Активы у сопоставленных пользователей появляется поле «Идентификатор пользователя в Redmine».
После включения синхронизации задач:
- Все новые и изменённые задачи в SECURITM автоматически создаются или обновляются в выбранном проекте Redmine.
- Управление жизненным циклом задачи (создание, редактирование, завершение, удаление) осуществляется из SECURITM.
- О сервисе
- Управление активами
- Управление рисками
- Угрозы
- Каталоги
- Уязвимости
- Соответствие требованиям
- Управление защитными мерами
- Управление техническими уязвимостями
- Области
- Метрики
- Опросы и Заявки
- Управление задачами
- Автоматизация процессов (RPA)
- Профиль команды
- Глобальные настройки
-
Интеграции
- Active Directory
- Kaspersky Security Center
- Dr.Web
- Zabbix
- NetBox
- Solar Dozor
- Scan Factory
- Cloud Advisor
- Kaspersky ASAP
- Yandex Tracker
- Jira
- Vulns.io
- Metascan
- Staffcop
- Manage Engine Endpoint Central
- MaxPatrol VM
- AppSecHub
- F6 ASM
- ScanSuite
- Wazuh
- BI.ZONE SOC
- BI.ZONE EDR
- RedCheck
- Kubernetes
- FreeIPA
- Def.Zone
- SearchInform
- Cloud.Ru
- Manage Engine OpManager
- IDECO
- Naumen
- Redmine
- API
- Установка SECURITM
- Мой профиль
- Библиотека скриптов
- О компании
- Правила технической поддержки
- Оферта
- EULA
- Согласие на обработку персональных данных
- Согласие на получение рассылок
- Политика обработки ПДн
- Политика cookie
Мы используем cookie-файлы, чтобы получить статистику, которая помогает нам улучшить сервис для вас с целью персонализации сервисов и предложений. Вы может прочитать подробнее о cookie-файлах или изменить настройки браузера. Продолжая пользоваться сайтом, вы даёте согласие на использование ваших cookie-файлов и соглашаетесь с Политикой обработки персональных данных.